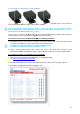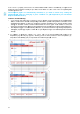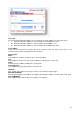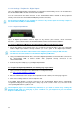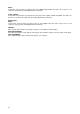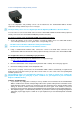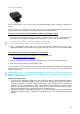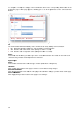Technical data
38
3.3.8.4.3. Push Button
Up to 16 Push buttons can be attached to the ePowerSwitch 8XM to trigger manually pre-programmed
actions.
You can connect a Push Button to the RJ45 connector on the ePowerSwitch*8XM or behind an xBus
peripheral already connected to the ePowerSwitch 8XM (Daisy Chain Connection).
To connect a Push button to the ePowerSwitch 8XM, use following procedure:
1. Set the dip switches of the Push button so that the selected I/O address does not conflict with another
Push button or another Digital Input Module already installed (see user's guide of the Push button).
- Do NOT connect the xBus cable before setting its DIP switches.
- Do NOT use the same address for two different Push buttons.
2. Using a standard RJ45 network cable, connect the Push button to the RJ45 xBus connector on the
ePowerSwitch 8XM or behind another xBus peripheral already connected to the ePowerSwitch 8XM.
To configure the Push button, use following Log in procedure:
1. Open you browser and log in to the Administrator's Configuration Page,
(ex. http://192.168.100.200/sysadmin.htm
).
2. Enter the administrator name and password (default for both = admin). The home page appears.
3. Click on the Settings and then on the Peripherals Tab.
If the Push button is properly connected to the ePowerSwitch 8XM it will be automatically recognized and
displayed on this page after a delay of 1 to 60 seconds. In this case, the colour of the corresponding Edit
and Info symbol is red.
The Peripheral page is not automatically refreshed, so you need to refresh it by clicking the
peripheral TAB again (or push [F5] or press <CTRL-R> on your keyboard if you use Internet
Explorer or Mozilla Firefox).
Problem / Troubleshooting
y If you choose any setting that is already in use by another Push button or another Digital Input Module
connected to the ePowerSwitch 8XM, a conflict occurs and the corresponding Edit and Info symbol of
a previous connected Push button or Digital Input Module will be changed to black. In that case,
disconnect your last connected Push button, change the DIP switch settings to solve the address
conflict and reconnect the Push button again. If the conflict is solved, all connected devices will now
appear on the Peripherals page and their Edit and Info Symbol will be red.
y The Peripheral page is not automatically refreshed, so you need to refresh it by clicking the peripheral
TAB again (or push [F5] or press <CTRL-R> on your keyboard if you use Internet Explorer or Mozilla
Firefox).