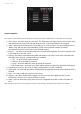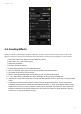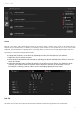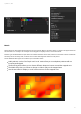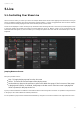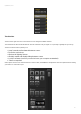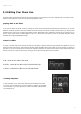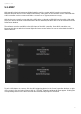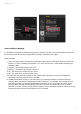User Manual
36
myDMX 3.0 / Live
5.2.Editing Your Show Live
Everybody needs to edit their show live at some point, whether it be a temporary over-ride or adjusting the color inside a scene.
There are several ways to control your show beyond playing the scenes.
Jumping Back to the Editor
If you click the editor tab whilst a show is running, the same scenes will remain activated and the show will go on. The only
difference is that all channels used in the selected scene and step will over-ride the currently running show. If you want to block
the DMX output of the scene currently being edited, click the ‘Blind Mode’ button towards the top right of the scene grid. If you
need to check if blind mode is enabled whilst on the Live or Show tabs*, this option can also be set within the editor menu.
*Available as an upgrade (Additional Charge)
Create Live Edits
To create a live edit, select some fixtures and then click any fader or palette. Notice the state changes from ON/OFF to LTP. LTP
stands for Latest Takes Priority. This means that the last change will always take priority. When you move the fader, it will stay at
the value you set until a scene which uses the same channel is triggered. LTP edits are not stored in scenes rather layered over
the top of scenes. Live edits can be reset by clicking on one of the 3 Reset buttons on the live toolbar:
All : resets all live edits in the show
Family : resets all live edits on the selected family tab
Select : resets all live edits on the selected fixtures
Creating Snapshots
A static snapshot of your show can be taken and saved within a new scene.
To do thi
s, click the camera icon on the live toolbar. A snapshot of everything
can be saved (1), or just the LTP edits (2). A new scene will be created within
the selected group.