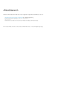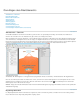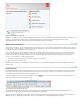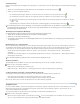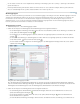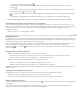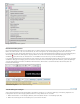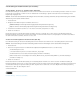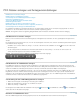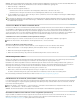Operation Manual
Nach oben
Schnellwerkzeuge
Häufig verwendete Werkzeuge der Aufgabenfenster „Werkzeuge“ und „Kommentar“ können der Werkzeugleiste für Schnellwerkzeuge hinzugefügt
werden.
1. Klicken Sie in der Werkzeugleiste für Schnellwerkzeuge auf die Schaltfläche „Schnellwerkzeuge anpassen“
.
2. Führen Sie einen der folgenden Schritte aus:
Um ein Werkzeug hinzuzufügen, wählen Sie es im linken Fenster aus und klicken Sie auf das Symbol „Nach oben“ .
Um ein Werkzeug zu entfernen, wählen Sie das zugehörige Symbol aus und klicken Sie auf das Symbol „Löschen“ .
Um die Position eines Werkzeugs in der Werkzeugleiste zu ändern, wählen Sie das zugehörige Symbol aus und klicken Sie entweder
auf
oder .
Zum Hinzufügen einer vertikalen Trennlinie zum Abgrenzen von Werkzeuggruppen in der Werkzeugleiste klicken Sie auf .
Um ein Werkzeug direkt vom Fenster „Werkzeuge“ oder „Kommentar“ hinzuzufügen, ziehen Sie die Griffleiste an die gewünschte Position in
der Werkzeugleiste für Schnellwerkzeuge. Sie können auch mit der rechten Maustaste auf das Werkzeug und dann auf den Befehl Zu
Schnellwerkzeugen hinzufügen klicken.
Werkzeugleiste für allgemeine Werkzeuge
Der Werkzeugleiste für allgemeine Werkzeuge können weitere Werkzeuge hinzugefügt werden.
1. Klicken Sie mit der rechten Maustaste auf eine freie Stelle in der Werkzeugleiste.
2. Wählen Sie aus dem Menü ein Werkzeug aus.
3. Zum Entfernen eines Werkzeugs aus der Werkzeugleiste klicken Sie mit der rechten Maustaste auf das Werkzeug und deaktivieren Sie es
im angezeigten Menü.
Werkzeugleisten ein- und ausblenden
Wenn Sie bei Ihrer Arbeit die Werkzeuge aus einer bestimmten Werkzeugleiste nicht benötigen, können Sie diese Werkzeugleiste schließen, um
den Arbeitsbereich übersichtlich zu halten. Wenn mehrere PDF-Dokumente geöffnet sind, können Sie die Werkzeugleisten für jedes Dokument
separat anpassen. Die unterschiedlichen individuellen Einstellungen bleiben beim Wechsel zwischen den PDF-Dokumenten erhalten.
Zum Ausblenden aller Werkzeugleisten wählen Sie „Anzeige“ > „Ein-/Ausblenden“ > Werkzeugleistenelemente > „Werkzeugleisten
ausblenden“.
Zum Zurücksetzen der Werkzeugleisten auf die Standardeinstellung wählen Sie „Anzeige“ > „Ein-/Ausblenden“ > Werkzeugleistenelemente >
Werkzeugleisten zurücksetzen.
Sind alle Werkzeugleisten ausgeblendet, können sie über F8 wieder eingeblendet werden.
Werkzeug auswählen
Standardmäßig ist nach dem Öffnen von Acrobat das Auswahl-Werkzeug aktiv, da dies das vielseitigste Werkzeug ist.
Führen Sie einen der folgenden Schritte aus:
Wählen Sie auf der Werkzeugleiste ein Werkzeug aus.
Wählen Sie Anzeige > „Ein-/Ausblenden“ > Werkzeugleistenelemente > [Name der Werkzeugleiste] > [Werkzeug].
Vorübergehend zum Vergrößern- oder Hand-Werkzeug wechseln
Sie können diese Werkzeuge vorübergehend aktivieren, ohne die Auswahl des aktuellen Werkzeugs aufzuheben.
Zum vorübergehenden Auswählen des Hand-Werkzeugs halten Sie die Leertaste gedrückt.
Zum vorübergehenden Auswählen des Werkzeugs Vergrößern halten Sie Strg+Leertaste gedrückt.
Wenn Sie die Tasten loslassen, wird in Acrobat wieder das zuvor aktive Werkzeug ausgewählt.
Aufgabenfenster
Die meisten Befehle befinden sich jetzt in den Aufgabenfenstern Werkzeuge, Signieren undKommentar rechts vom Anwendungsfenster. Fast alle
Werkzeuge können jetzt über diese Aufgabenfenster aufgerufen werden. Klicken Sie auf Werkzeuge, Signieren oder Kommentar, um die
entsprechenden Aufgabenfenster anzuzeigen.
Sie können die Anzeige der einzelnen Fenster unter „Werkzeuge“ und „Kommentar“ individuell anpassen.
Führen Sie einen der folgenden Schritte aus:
Klicken Sie auf das Symbol zum Ein- oder Ausblenden der Palette oben rechts im Aufgabenfenster und klicken Sie auf eine Palette, um
diese ein- oder auszublenden. Eine angezeigte Palette wird mit einem Häkchen markiert.