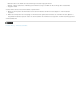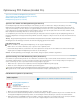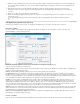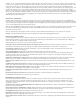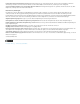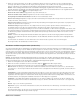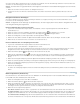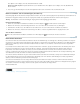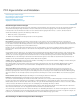Operation Manual
Nach oben
Nach oben
Sie können einzelne Ebenen im Ebenen-Fenster neu anordnen. Dies ist hilfreich, wenn Sie die Reihenfolge der Ebenen in der Liste ändern oder
eine Ebene von einer Ebenengruppe in eine andere verschieben möchten.
Hinweis: Das Neuanordnen von gesperrten Ebenen ist nicht möglich und auch Ebenen in verschachtelten Ebenengruppen lassen sich nicht neu
anordnen.
1. Wählen Sie eine Ebene im Fenster „Ebenen“ des Navigationsfensters aus.
2. Positionieren Sie den Cursor links neben dem Ebenennamen, und schieben Sie die Ebene dann bei gedrückter Alt-Taste an die neue
Position.
Navigation für Ebenen hinzufügen
Sie können Verknüpfungen und Ziele für Ebenen hinzufügen. Hierdurch ist es möglich, die Anzeige eines Dokuments beim Klicken auf ein
Lesezeichen oder eine Verknüpfung zu ändern.
Hinweis: Im Allgemeinen werden Änderungen des Sichtbarkeitsstatus, die mit dem Augensymbol im Fenster „Ebenen“ durchgeführt wurden, nicht
in der Navigationswerkzeugleiste aufgezeichnet.
Ebenensichtbarkeit über Lesezeichen zuordnen
1. Legen Sie die erforderlichen Ebeneneigenschaften, die Sichtbarkeit sowie den Vergrößerungsfaktor für die Ziel-PDF-Ebene im
Dokumentfenster fest.
2. Klicken Sie auf die Lesezeichen-Schaltfläche und wählen Sie im Menü „Optionen“
den Befehl Neues Lesezeichen.
3. Klicken Sie auf das neue Lesezeichen und wählen Sie im Menü „Optionen“
den Befehl „Eigenschaften“.
4. Klicken Sie im Dialogfeld „Lesezeicheneigenschaften“ auf die Registerkarte „Aktionen“.
5. Aktivieren Sie unter „Aktion auswählen“ die Option Ebenensichtbarkeit einstellen, klicken Sie auf „Hinzufügen“ und dann auf „OK“.
6. Wählen Sie das Lesezeichen im Fenster „Lesezeichen“ aus und benennen Sie es.
Ebenensichtbarkeit über ein Verknüpfungsziel zuordnen
1. Legen Sie die erforderlichen Ebeneneigenschaften für das Ziel im Dokumentfenster fest.
2. Wählen Sie Anzeige > „Ein-/Ausblenden“ > Navigationsfenster > „Ziele“.
Das Fenster „Ziele“ wird in einem schwebenden Fenster angezeigt. Sie können es den anderen Fenstern hinzufügen, indem Sie es in das
Navigationsfenster ziehen. Wenn die Anzeige des Fensters reduziert ist, können Sie sie mit der Schaltfläche „Ziele“ erweitern.
3. Wählen Sie im Menü „Optionen“
die Option Neues Ziel und benennen Sie das Ziel.
4. Wählen Sie das Verknüpfungswerkzeug
aus und ziehen Sie im Dokumentfenster, um eine Verknüpfung zu erstellen. (Da allen Ebenen
Inhalt hinzugefügt wird, ist es unerheblich, dass Sie eine Verknüpfung auf der Zielebene erstellen. Die Verknüpfung funktioniert auf jeder
Ebene.)
5. Wählen Sie im Dialogfeld Verknüpfung erstellen die Option Benutzerdefinierte Verknüpfung, und klicken Sie auf „Weiter“.
6. Klicken Sie auf die Registerkarte „Darstellung“ des Dialogfelds Verknüpfungseigenschaften, und legen Sie die Anzeige der Verknüpfung fest.
7. Klicken Sie im Dialogfeld Verknüpfungseigenschaften auf die Registerkarte „Vorgänge“, wählen Sie Ebenensichtbarkeit einstellen aus, und
klicken Sie auf „Hinzufügen“.
8. Schließen Sie die Dialogfelder.
Sie können eine Verknüpfung überprüfen, indem Sie die Ebeneneinstellungen ändern, das Hand-Werkzeug wählen und auf die Verknüpfung
klicken.
Ebenen importieren (Acrobat Pro)
Sie können Ebenen aus einem PDF-Dokument oder einer Bilddatei in eine Ziel-PDF importieren. Zu den unterstützten Bildformaten gehören die
Formate BMP, GIF, JPEG, JPEG2000, PCX, PNG und TIFF.
1. Klicken Sie im Navigationsfenster auf die Ebenen-Schaltfläche.
2. Wählen Sie im Menü „Optionen“
den Befehl „Als Ebene importieren“.
3. Klicken Sie im Dialogfeld „Als Ebene importieren“ auf „Durchsuchen“ und suchen Sie nach der zu importierenden Datei. Wenn es sich bei
der Quelldatei um ein mehrseitiges Dokument handelt, geben Sie die zu importierende Seitenzahl unter Seitenzahl an. Ist die Zieldatei ein
mehrseitiges Dokument, geben Sie im Bereich „Vorschau“ des Dialogfelds die Zielseitenzahl an.
4. Wählen Sie eine der folgenden Importoptionen:
Neue Ebene erstellen Erstellt eine einzelne, separate Ebene aus dem Quelldokument. Geben Sie einen Namen für die neue Ebene ein.
Zu Gruppe hinzufügen Legt die vorhandene Ebenengruppe fest, zu der die importierte Ebene hinzugefügt werden soll. Diese Option ist nur
verfügbar, wenn die Ziel-PDF bereits eine oder mehrere Ebenengruppen enthält und die Option „Neue Ebene erstellen“ ausgewählt wird.
Zu vorhandener Ebene hinzufügen Fügt den Inhalt des Quelldokuments zu einer vorhandenen Ebene im Zieldokument hinzu. Wählen Sie
eine Ebene im Zieldokument aus. Der importierte Inhalt besitzt dieselben Ebeneneigenschaften wie die vorhandene Ebene im Zieldokument.