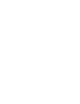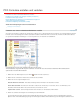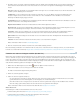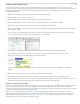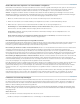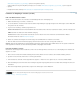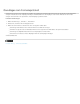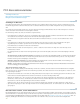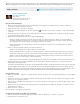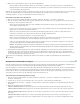Operation Manual
Nach oben
Formulare für EchoSign erstellen
Sie können ein vorhandenes Formular in ein EchoSign-Formular umwandeln oder EchoSign-Felder mühelos per Drag & Drop in ein PDF-
Dokument verschieben. Über den EchoSign-Dienst können Sie das Formular zum Ausfüllen und Signieren versenden. Nicht alle Felder lassen sich
in EchoSign-Felder konvertieren, z. B. Listenfelder, Dropdown-Felder oder Optionsfelder. Über die Werkzeugleiste können Sie zusätzliche
EchoSign-Felder hinzufügen.
1. Öffnen Sie das PDF-Dokument, das Sie in ein EchoSign-Formular umwandeln möchten.
2. Wählen Sie Werkzeuge > Formulare > Bearbeiten aus.
3. Wenn Sie gefragt werden, ob Acrobat für Sie Formularfelder suchen soll, klicken Sie auf Ja.
4. Wenn Sie darauf hingewiesen werden, dass Sie in den Formularbearbeitungsmodus wechseln, klicken Sie auf OK.
5. Wählen Sie im Fenster Formular, das geöffnet wird, Aufgaben > In EchoSign-Formular umwandeln.
6. Wenn Sie darauf hingewiesen werden, dass Acrobat Formularfelder entfernt, die EchoSign nicht unterstützt, klicken Sie auf Weiter und beim
nächsten Hinweis auf OK.
7. Um dem Formular ein Feld hinzuzufügen, wählen Sie in der Taskleiste das entsprechende Symbol aus. Positionieren Sie den Mauszeiger
an der Stelle, an der das Feld eingefügt werden soll, und klicken Sie, um es einzufügen.
Beim Erstellen oder Bearbeiten von EchoSign-Formularen werden in der Taskleiste EchoSign-Formularfelder angezeigt.
8. Benennen Sie das Feld und weisen Sie die Person zum Ausfüllen oder Signieren zu. Doppelklicken Sie auf das Feld, um seine
Eigenschaften festzulegen, z. B. Randfarbe, Füllung, Schriftart und Schriftgröße.
Wenn Sie das EchoSign-Feld zum ersten Mal positionieren, können Sie es benennen und die Person zum Signieren oder Ausfüllen
festlegen.
9. Wenn das Formular fertig ist, klicken Sie in der Taskleiste auf Formularbearbeitung schließen.
10. Zum Hochladen des Formulars in EchoSign wählen Sie Signieren > Andere Personen signieren lassen > Für Signaturen senden.
11. Wenn die Meldung Das Dokument wurde nach EchoSign hochgeladen angezeigt wird, klicken Sie auf Nach Adobe EchoSign wechseln, um
fortzufahren. Wenn die EchoSign-Website geöffnet wird, befolgen Sie die Anweisungen auf dem Bildschirm.
Spezielle EchoSign-Felder hinzufügen
Sie können spezielle EchoSign-Felder erstellen, z. B. Dropdown-Listen oder Felder, mit denen Daten auf bestimmte Werte geprüft oder beschränkt
werden. Sie benennen das Feld mit einem speziellen Text-Tag. Die Syntax des Tags enthält alle zum Erstellen des Felds erforderlichen
Informationen. In Acrobat werden die Funktionen des Felds nicht angezeigt. EchoSign verwendet den Text-Tag zum Erstellen des Felds, nachdem
Sie das Formular auf die EchoSign-Website hochgeladen haben.
Geben Sie den Text-Tag im Namensfeld ein, wenn Sie das Feld zum ersten Mal positionieren. Sie können seinen Namen auch auf der
Registerkarte Allgemein im Dialogfeld Eigenschaften bearbeiten (doppelklicken Sie auf das Feld, um seine Eigenschaften zu öffnen). Eine Liste
der EchoSign-Text-Tags finden Sie unter EchoSign Formulare mit Text-Tags erstellen (in englischer Sprache). Wenn Sie einen Text-Tag in
Acrobat einfügen, lassen Sie die umschließenden Klammern weg {{}}.