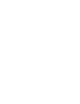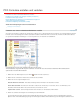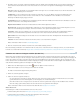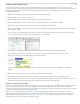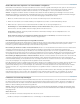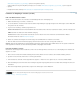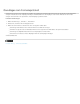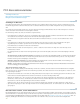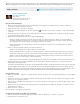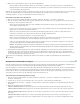Operation Manual
Wenn Sie einen Barcode mit maximaler Größe einfügen und dann die Zellengröße oder Dekodierbedingung ändern, kann dies den Barcode
über die Seitengrenze hinaus schieben. Vermeiden Sie dies durch Auswahl einer angemessenen Zellengröße und Dekodierbedingung.
Adobe empfiehlt
Möchten Sie ein Tutorial mit anderen Benutzern teilen?
Lernprogramm: Erstellen
eines Barcode-Felds
Mike Hoffman
Barcode-Felder erstellen, die Sie auf
PDF-Dateien anwenden können.
Barcode-Felder hinzufügen
1. Öffnen Sie das Formular in Acrobat, zeigen Sie das Dialogfeld „Voreinstellungen“ an und wählen Sie links „Formulare“. Wählen Sie
anschließend „Feldwerte automatisch berechnen“.
2. Wählen Sie Werkzeuge > „Formulare“ > „Bearbeiten“.
3. Klicken Sie in der Schnellzugriffleiste auf das Barcode-Werkzeug
oder wählen Sie „Formulare“ > „Aufgaben“ > „Neues Feld hinzufügen“
> „Barcode“.
4. Ziehen Sie mit der Maus ein Rechteck um den gewünschten Barcode-Bereich und doppelklicken Sie anschließend auf das Barcode-Feld,
um das Dialogfeld „Eigenschaften“ anzuzeigen.
5. Wählen Sie auf der Registerkarte „Wert“ eine der folgenden Möglichkeiten:
Wählen Sie die Option Kodierung mit und dann ein Format („XML“ oder Tabulatorgetrennt) aus. Klicken Sie auf die Schaltfläche
„Auswählen“ und wählen Sie die Felder aus, die im Barcode-Feld kodiert werden sollen. Wenn die Feldnamen nicht in den Barcode-
Daten aufgeführt werden sollen, deaktivieren Sie die Option „Feldnamen einschließen“.
Wählen Sie Benutzerdef. Berechnungsskript aus, klicken Sie auf „Bearbeiten“ und geben Sie im JavaScript-Editor Ihren eigenen
JavaScript-Code ein.
6. Führen Sie auf der Registerkarte „Optionen“ die folgenden Schritte aus:
Wählen Sie eine Symboloption aus: PDF417, QR-Code oder Datenmatrix.
Wählen Sie die Option Daten vor der Barcode-Kodierung komprimieren, wenn diese Komprimierung verwendet werden soll. Wird ein
Hand-Scanner zum Erfassen der Daten auf den zurückgeschickten Formularen verwendet, darf diese Option nicht aktiviert werden.
Wählen Sie unter Dekodierbedingung die Hardware aus, mit der zurückgeschickte Formulare verarbeitet werden: Hand-Scanner für
Barcodes, Faxserver, Dokument-Scanner oder Benutzerdefiniert.
Klicken Sie ggf. auf „Benutzerdefiniert“ und geben Sie Werte für das „X-Maß“ und „Y/X-Verhältnis“ sowie den Fehlerkorrektur-Level ein.
7. Nehmen Sie alle weiteren gewünschten Einstellungen auf den Registerkarten „Allgemein“ und „Aktionen“ vor. Schließen Sie dann das
Dialogfeld Barcode-Feldeigenschaften.
JavaScript-Code wird automatisch zum Kodieren der ausgewählten Felder im XML- oder tabulatorgetrennten Format erstellt. Das Dialogfeld
„Barcode-Feldeigenschaften“ wird geschlossen und der Barcode, für den Sie die Werte angegeben haben, auf dem Formular angezeigt.
Hinweis: Wenn Sie dem Formular nach dem Erstellen des Barcodes ein neues Feld hinzufügen, wird das Feld nicht automatisch in die
Daten für bestehende Barcodes einbezogen. Sie können dem Barcode jedoch manuell weitere Datenfelder hinzufügen.
Barcode-Felder testen
1. Wählen Sie „Formulare“ > „Aufgaben“ > Formularbearbeitung schließen oder klicken Sie in der Formular-Werkzeugleiste auf die Schaltfläche
„Vorschau“.
2. Füllen Sie das Formular aus. Verwenden Sie dabei die maximale Menge an Informationen, die in die einzelnen Felder eingegeben werden
kann bzw. die Sie vom Benutzer erwarten.
3. Wird das Barcode-Feld abgeblendet angezeigt, müssen Sie entweder das Barcode-Feld vergrößern oder die Inhaltsdaten anpassen. (Siehe
folgende Schritte.)
4. Stellen Sie sicher, dass der Barcode-Bereich groß genug für alle eingehenden Daten ist. Wählen Sie „Formulare“ > Formular löschen, um
die Musterdaten zu entfernen.
5. Wählen Sie "Datei" > "Speichern".
Nun kann das Barcode-Formularfeld verteilt werden.
Zusätzliche Datenfelder in den Barcode einschließen
1. Wenn Sie sich nicht im Formularbearbeitungsmodus befinden, wählen Sie „Werkzeuge“ > „Formulare“ > „Bearbeiten“.
2. Doppelklicken Sie auf das Barcode-Feld.