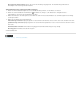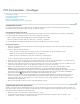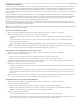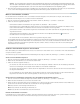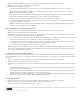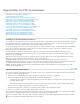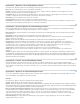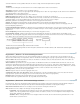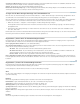Operation Manual
Benutzerdefiniert Öffnet ein Dialogfeld, in dem Sie benutzerdefinierte Verarbeitungsparameter auswählen können, die genau auf Ihre Scan- und
Fax-Hardware abgestimmt sind. (Die verfügbaren Optionen ändern sich gemäß den Barcode-Typen.)
X-Maß Zellenbreite in Mil (1 Mil = 0,001 Zoll oder 0,0254 mm)
Y/X-Verhältnis Höhen-/Breitenverhältnis der Zelle Soll eine Datenzelle doppelt so hoch wie breit sein, geben Sie den Wert 2 ein. (Steht
nur für PDF417-Barcodes zur Verfügung.)
Hinweis: Wenn der Barcode später mit einem manuellen Laserscanner dekodiert wird, sollten Sie keine Barcodes mit einer Breite von
mehr als 4 Zoll (10,2 cm) erstellen. Hohe und schmale Barcodes werden in der Regel besser mit Hand-Scannern eingelesen. Die Höhe
und Breite des Barcodes ist bei Verwendung eines Adobe Barcode Decoders (separat erhältlich) unerheblich.
Fehlerkorrektur-Level Entspricht dem Level der Datenredundanz, die dem Barcode hinzugefügt wird, um mögliche Dekodierfehler
auszugleichen Höhere Level bieten mehr Redundanz und einen stabileren Barcode, der eine höhere Erfolgsquote bei
Dekodierergebnissen garantiert. Höhere Level führen aber auch zu einem größeren Barcode und einer reduzierten Fähigkeit, Daten vom
Benutzer oder der Formularstruktur in dem Barcode zu dekodieren. Bei einem stabileren Barcode werden Fehler wie Tintenkleckse,
schlechte Druckqualität, Verschlechterung durch Faxübertragung oder Falten im Dokument, reduziert. Diese Option steht für PDF417- und
QR Code-Barcodes zur Verfügung.
Barcode-Parameter verwalten Mit dieser Option können Sie Ihre benutzerdefinierten Barcode-Parameter in einer Datei speichern. Sie können
die Datei exportieren und anderen Formularverfassern Ihres Unternehmens zur Verfügung stellen.
Kontrollkästchen
Kontrollkästchenstil Legt die Form der Markierung fest, die beim Aktivieren eines Kontrollkästchens angezeigt wird: „Häkchen“
(Standardeinstellung), „Kreis“, „Kreuz“, „Karo“, „Quadrat“ oder „Stern“. Diese Eigenschaft wirkt sich nicht auf die Form des Kontrollkästchen selbst
aus.
Hinweis: Die Größe der im Kontrollkästchen angezeigten Markierung hängt von der auf der Registerkarte „Erscheinungsbild“ festgelegten
Schriftgröße ab.
Exportwert Legt den Exportwert des Objekts fest, wenn die Daten exportiert werden. Wird keine Eingabe vorgenommen, wird der Eintrag unter
„Name“ auf der Registerkarte „Allgemein“ als Exportwert verwendet.
Kontrollkästchen ist standardmäßig aktiviert Aktiviert das Kontrollkästchen automatisch, was der Anwender jedoch auch aufheben kann.
Dropdown- und Listenfelder
Bei Dropdown- oder Listenfeldern verwenden Sie die Registerkarte „Optionen“ zum Erstellen einer Liste von Elementen, aus denen der Anwender
eine Auswahl treffen kann.
Die meisten der Eigenschaften auf dieser Registerkarte sind für die beiden Feldtypen identisch. Es gibt allerdings einige wenige Ausnahmen.
Element Bestätigt den Text, den Sie für Optionen zur Anzeige im-Menü für das Feld eingeben.
Hinzufügen Verschiebt den aktuellen Eintrag vom Bereich „Element“ in den Bereich Elementliste.
Exportwert Legt den Exportwert des Elements fest, wenn die Daten exportiert werden. Wird keine Eingabe vorgenommen, wird der Eintrag unter
„Name“ auf der Registerkarte „Allgemein“ als Exportwert verwendet.
Elementliste Zeigt die in der Liste zur Auswahl stehenden Elemente an.
Hinweis: Das in der Elementliste hervorgehobene Element ist das im Listen- oder Dropdown-Listenfeld standardmäßig ausgewählte Element.
Markieren Sie ein anderes Element in der Liste, um das Standardelement zu ändern.
Schaltflächen „Nach oben“ und „Nach unten“ Ändert die Reihenfolge, in der die Elemente im Listen- oder Dropdown-Listenfeld angezeigt
werden. Diese Schaltflächen stehen bei aktivierter Option Elemente sortieren nicht zur Verfügung.
Löschen Entfernt das gewählte Element aus der Liste.
Elemente sortieren Sortiert die Listenelemente numerisch und alphabetisch. Die Sortierung nach Zahlen wird (falls anwendbar) vor der
alphabetischen Sortierung durchgeführt.
Benutzerdefinierte Texteingabe zulassen (Nur Dropdown-Listenfelder) Mit dieser Option können Anwender einen von der Liste abweichenden
Wert eingeben.
Rechtschreibprüfung (Nur Dropdown-Listenfelder) Führt eine Rechtschreibprüfung des vom Anwender eingegebenen Textes durch. Diese
Option ist nur bei aktivierter Option Benutzerdefinierte Texteingabe zulassen anwendbar.
Mehrfachauswahl (Nur Listenfelder) Mit dieser Option können Anwender mehrere Elemente in einer Liste auswählen.
Ausgewählten Wert sofort einsetzen Speichert den Wert sofort bei der Auswahl durch den Anwender. Wird diese Option nicht gewählt, wird der
Wert nur gespeichert, wenn der Anwender mit der Tabulatortaste zu einem anderen Feld wechselt oder per Mausklick zu einem anderen
Formularfeld wechselt. Diese Option steht für Listenfelder nicht zur Verfügung, wenn die Option Mehrfachauswahl aktiviert ist.
Optionsfelder
Erstellen Sie eine Gruppe von Optionsfeldern, wenn der Benutzer nur eine Auswahl aus verschiedenen Auswahloptionen treffen soll. Alle
Optionsfelder in der Gruppe besitzen denselben Namen. Die einzelnen Schaltflächen besitzen jedoch verschiedene Schaltflächenwerte.
Schaltflächenstil Legt die Form der Markierung fest, die beim Aktivieren eines Optionsfelds angezeigt wird: „Häkchen“, „Kreis“
(Standardeinstellung), „Kreuz“, „Karo“, „Quadrat“ oder „Stern“. Diese Eigenschaft wirkt sich nicht auf die Form des Optionsfelds selbst aus.
Optionsfeldauswahl Identifiziert das Optionsfeld und unterscheidet es von anderen Optionsfeldern mit identischem Wert für den Feldnamen.
Schaltfläche ist standardmäßig aktiviert Legt den Auswahlstatus der Schaltfläche beim ersten Öffnen des Formulars fest.
Schaltflächen mit identischem Namen und gleicher Auswahl werden übereinstimmend ausgewählt Lässt eine Auswahl mehrerer
miteinander in Beziehung stehender Optionsfelder mit einem Mausklick zu. Wenn ein Anwender beispielsweise ein Optionsfeld aktiviert, das über