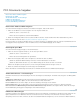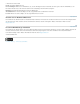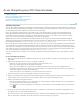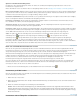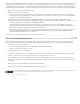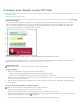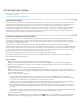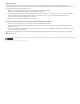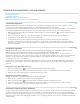Operation Manual
Kommentare importieren und exportieren
Nach oben
Nach oben
Nach oben
Kommentare importieren
Kommentare exportieren
Kommentare in Word exportieren (Windows)
Kommentare in AutoCAD exportieren (Acrobat Pro für Windows)
Kommentare importieren
Hinweis: Kommentarfunktionen stehen in Reader nur in solchen PDF-Dateien zur Verfügung, für die Kommentieren aktiviert ist. Für PDF-
Dateien, die sich in einem Überprüfungsablauf befinden, sind die Kommentierungsrechte in der Regel aktiviert.
Kommentare können aus einem PDF-Dokument importiert werden. Sie können Kommentare auch aus einer FDF-Datei (Forms Data Format) oder
einer XFDF-Datei (XML-basierte FDF-Datei) importieren. FDF- bzw. XFDF-Dateien selbst können nicht geöffnet und angezeigt werden.
1. Wählen Sie in dem Dokument, für das Sie Kommentare erhalten möchten, aus dem Menü „Optionen“
in der Kommentarliste den Befehl
Datendatei importieren aus.
2. Wählen Sie im Menü „Alle Dateien (*.*)“. Wenn Sie das Dateiformat der zu importierenden Kommentare kennen, wählen Sie es.
3. Doppelklicken Sie auf den Namen des Dokuments mit den Kommentaren.
Die Positionierung der Kommentare entspricht der Anordnung in der Datei, aus der die Kommentare importiert wurden. Werden
Kommentare an anderen Stellen angezeigt, kann dies daran liegen, dass das Quell- und das Empfänger-PDF-Dokument nicht identisch
sind. Wenn Sie z. B. Kommentare von einem zehnseitigen in ein zweiseitiges Dokument importieren, werden nur Kommentare der ersten
beiden Seiten angezeigt.
Kommentare exportieren
Hinweis: Kommentarfunktionen stehen in Reader nur in solchen PDF-Dateien zur Verfügung, für die Kommentieren aktiviert ist. Für PDF-
Dateien, die sich in einem Überprüfungsablauf befinden, sind die Kommentierungsrechte in der Regel aktiviert.
Wenn Sie einer PDF-Datei, die nicht zu einer verwalteten Überprüfung gehört, Kommentare hinzufügen, müssen Sie Ihre Kommentare
möglicherweise exportieren, um sie einer anderen Person zu senden, oder auch Kommentare importieren, die Sie erhalten haben. (PDF-Dateien
im Rahmen des Arbeitsablaufs einer verwalteten Überprüfung enthalten besondere Optionen, mit denen Sie Kommentare senden oder
veröffentlichen können anstatt sie zu exportieren.)
Beim Exportieren von Kommentaren erstellen Sie eine FDF-Datei (Forms Data Format), die nur Kommentare enthält. Daher sind FDF-Dateien
gewöhnlich kleiner als PDF-Dateien. Sie oder andere Überprüfer können die Kommentare dann aus der FDF-Datei in die Original-PDF-Datei
importieren.
Kommentare in eine Datendatei exportieren
1. Wählen Sie im Menü „Optionen“ der Kommentarliste den Befehl Alle in Datendatei exportieren.
2. Geben Sie für die Datei einen Namen ein und wählen Sie „Acrobat FDF- (*.fdf)“ oder „Acrobat XFDF-Dateien (*.xfdf)“ als Dateityp.
3. Geben Sie einen Speicherort für die Datei an und klicken Sie dann auf „Speichern“.
Ausgewählte Kommentare exportieren
Hinweis: Das Exportieren ausgewählter Kommentare ist in Reader nicht verfügbar.
1. Wählen Sie die zu exportierenden Kommentare in der Kommentarliste aus.
2. Wählen Sie im Menü „Optionen“
in der Kommentarliste den Befehl Ausgewählte in Datendatei exportieren.
3. Geben Sie für die Datei einen Namen ein und wählen Sie „Acrobat FDF- (*.fdf)“ oder „Acrobat XFDF-Dateien (*.xfdf)“ als Dateityp.
4. Geben Sie einen Speicherort für die Datei an und klicken Sie dann auf „Speichern“.
Kommentare in Word exportieren (Windows)
In manchem Fällen fügen Überprüfer Kommentare in eine PDF-Datei ein, die aus einem Microsoft Word-Dokument erstellt wurde. Sie können das
ursprüngliche Word-Dokument überprüfen, indem Sie diese Kommentare aus der PDF-Datei exportieren. Text, der mit dem Textbearbeitung-
Werkzeug im PDF-Dokument eingefügt, durchgestrichen oder ersetzt wurde, kann z. B. gelöscht oder direkt in das ursprüngliche Word-Dokument
übertragen werden. Zu Kommentaren hinzugefügte Formatierung (wie z. B. Fettdruck) geht dabei verloren und muss im Word-Dokument manuell
eingefügt werden.