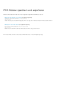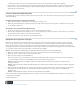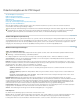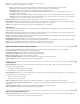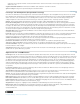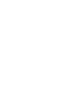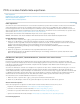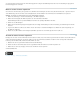Operation Manual
Dateiformatoptionen für PDF-Export
Nach oben
Nach oben
Adobe PDF-Optionen (Acrobat Pro)
Bildkonvertierungseinstellungen
Optionen für Microsoft Word- und RTF-Dateien
HTML-Optionen
Optionen für Tabellenkalkulationen
PostScript- oder EPS-Optionen (Encapsulated PostScript)
Optionen für Text- und XML-Dateien
Wenn Sie PDFs mithilfe des Befehls Speichern unter in unterschiedliche Dateiformate exportieren, sind für die einzelnen Dateiformate
unterschiedliche Konvertierungseinstellungen verfügbar.
Wenn Sie bei jeder PDF-Konvertierung in ein bestimmtes Format dieselben Einstellungen verwenden möchten, legen Sie diese im Dialogfeld
„Voreinstellungen“ fest. Wählen Sie im Fenster Aus PDF konvertieren ein Dateiformat aus der Liste aus und klicken Sie auf Einstellungen
bearbeiten. (Sie können jederzeit auf die Schaltfläche „Standard“ klicken, um die Standardeinstellungen wiederherzustellen.)
Adobe PDF-Optionen (Acrobat Pro)
Sie können PDF-Dateien als optimierte PDF-Dateien neu speichern, indem Sie die Einstellungen im Dialogfeld PDF-Optimierung verwenden. Mit
der PDF-Optimierung können Sie die Kompatibilitätsversion Ihrer PDF-Dateien ändern, so dass sie mit älteren Versionen von Acrobat oder Reader
angezeigt werden können. Wenn Sie die Kompatibilitätseinstellung ändern, stehen neuere Funktionen in der PDF-Datei möglicherweise nicht zur
Verfügung. Eine Beschreibung der einzelnen Kompatibilitätseinstellungen finden Sie unter PDF-Kompatibilitätsebenen.
Bildkonvertierungseinstellungen
JPEG- und JPEG2000-Optionen
Wenn Ihre PDF-Datei mehrere Bilder enthält, können Sie diese jeweils als JPEG-, PNG- oder TIFF-Dateien exportieren. Wählen Sie dazu
„Werkzeuge“ > Dokumentverarbeitung > „Alle Bilder exportieren“.
Die verfügbaren Optionen werden durch das für den Export des Dokuments gewählte Format – JPEG oder JPEG2000 – bestimmt.
Graustufen/Farbe Geben Sie eine Komprimierungseinstellung an, bei der die Dateigröße und die Bildqualität aufeinander abgestimmt sind. Je
kleiner die Datei, desto schlechter ist die Bildqualität.
Bildgröße Kachelt das komprimierte Bild gemäß dem hier festgelegten Wert. (Falls die Kacheln nicht ganz in das Bild passen, werden an den
Rändern nur Teilkacheln verwendet.) Sie können die Bilddaten für jede Kachel gesondert komprimieren und dekomprimieren. Der Standardwert
256 wird empfohlen. Diese Option steht nur bei „JPEG2000“ zur Verfügung.
Format Gibt an, wie die Datei angezeigt wird. Ist nur für das JPEG-Format verfügbar.
Grundlinie (Standard) Zeigt das Bild an, wenn es vollständig heruntergeladen wurde. Dieses JPEG-Format wird von den meisten
Webbrowsern erkannt.
Grundlinie (Optimiert) Optimiert die Farbqualität des Bildes und generiert kleinere Dateien, wird jedoch nicht von allen Webbrowsern
unterstützt.
Progressiv (3 Scan-Vorgänge bis 5 Scan-Vorgänge) Lädt das Bild zunächst mit einer niedrigen Auflösung herunter, wobei sich die
Qualität beim Herunterladen schrittweise verbessert.
RGB/CMYK/Graustufen Gibt das Farbmanagement für die Ausgabedatei an, und ob ein ICC-Profil eingebettet werden soll oder nicht.
Hinweis: Wenn Sie den Befehl Speichern unter oder „Alle Bilder exportieren“ auf eine PDF-Datei mit JPEG- bzw. JPEG 2000-Bildern anwenden
und den Inhalt in das JPEG- bzw. JPEG 2000-Format konvertieren, weicht das daraufhin in Acrobat angezeigte Bild möglicherweise von der
vorherigen Darstellung ab. Dies ist z. B. denkbar, wenn die Bilder zwar auf Seitenebene über ein Farbprofil verfügen, in den Bilddaten jedoch
keines vorhanden ist. In diesem Fall kann Acrobat das Farbprofil der Seitenebene nicht in das gespeicherte Bild integrieren.
Farbraum/Auflösung Gibt einen Farbraum und eine Auflösung für die Ausgabedatei an. Diese Einstellungen können von Acrobat automatisch
festgelegt werden. Um Farbbilder in der Datei in Graustufen zu konvertieren, wählen Sie „Graustufen“.
Hinweis: Hohe Auflösungen wie 2400 ppi sind nur für kleine Seitengrößen (bis 17 cm) geeignet.
PNG-Optionen
Das PNG-Format ist für Bilder geeignet, die im Internet verwendet werden sollen.
Interlace Gibt an, ob das Bild im Zeilensprungverfahren angezeigt wird. „Kein“ erstellt ein Bild, das erst nach erfolgtem Herunterladen in einem
Web-Browser angezeigt wird. „Adam7“ erstellt ein Bild, das im Browser mit niedriger Auflösung angezeigt wird, während die Bilddatei
heruntergeladen wird. Die für das Herunterladen erforderliche Zeit kann so kürzer erscheinen. Außerdem weiß der Anwender, dass der