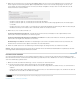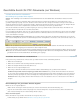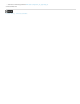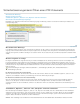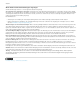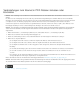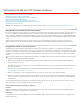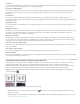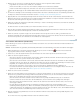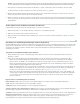Operation Manual
Vertrauliche Inhalte aus PDF-Dateien entfernen
Hinweis:
Nach oben
Nach oben
Beweggründe für das Entfernen vertraulicher Inhalte
Ausgeblendete Inhalte suchen und entfernen
Vertraulichen Inhalt schwärzen (und entfernen) (Acrobat Pro)
Text suchen und entfernen (Acrobat Pro)
Andere Sprachversion für Muster auswählen (Acrobat Pro)
Darstellung von Schwärzungsmarkierungen ändern (Acrobat Pro)
Schwärzungscodes (Acrobat Pro)
Eine vollständige Liste von Artikeln über die Sicherheit finden Sie unter Übersicht über die Sicherheit von PDF-Inhalten in Acrobat.
Beweggründe für das Entfernen vertraulicher Inhalte
Bevor Sie eine PDF-Datei verteilen, sollten Sie das Dokument auf vertraulichen Inhalt oder private Informationen überprüfen, die Rückschlüsse auf
Ihre Person ermöglichen. Solche Informationen sind u. U. verborgen oder nicht auf den ersten Blick sichtbar. Wenn Sie die PDF-Datei erstellt
haben, enthalten die Metadaten des Dokuments Ihren Namen als Verfasser. Außerdem sollten Sie Inhalte entfernen, die das Erscheinungsbild des
Dokuments verändern könnten. JavaScript, Aktionen und Formularfelder gehören beispielsweise zu den Inhaltstypen, die Änderungen hervorrufen
können.
Mit der Funktion Ausgeblendete Informationen entfernen können Sie nach ausgeblendetem Inhalt suchen und diesen aus der PDF-Datei
entfernen. Entfernen Sie in einer PDF-Datei angezeigte vertrauliche Bilder und Text mit Hilfe des Werkzeugs Inhalt schwärzen und entfernen.
Ausgeblendete Inhalte suchen und entfernen
Verwenden Sie die Funktion Ausgeblendete Informationen entfernen, um unerwünschten Inhalt wie z. B. ausgeblendeten Text, Metadaten,
Kommentare und Anlagen in einem Dokument zu suchen und zu entfernen. Durch das Entfernen von Elementen werden automatisch auch andere
Elemente aus dem Dokument entfernt. Dazu gehören digitale Signaturen, durch Zusatzmodule und Anwendungen von Drittanbietern hinzugefügte
Informationen sowie spezielle Funktionen, anhand derer Reader-Benutzer PDF-Dokumente und -Formulare überprüfen, signieren und ausfüllen
können.
Zum Prüfen jeder PDF-Datei auf ausgeblendeten Inhalt, bevor Sie sie schließen oder per E-Mail versenden, sollten Sie diese Option über das
Dialogfeld Voreinstellungen für das Dokument angeben.
1. Wählen Sie Werkzeuge > Schutz > Ausgeblendete Informationen entfernen. (Wenn das Fenster Schutz nicht angezeigt wird, wählen Sie
Ansicht > Werkzeuge > Schutz.)
Wenn Elemente vorhanden sind, werden diese im Fenster Ausgeblendete Informationen entfernen angezeigt, wobei das Kontrollkästchen für
jedes Element markiert ist.
2. Stellen Sie sicher, dass die Kontrollkästchen nur für die Elemente markiert sind, die Sie aus dem Dokument entfernen möchten. (Siehe
Ausgeblendete Informationen entfernen - Optionen.)
3. Klicken Sie auf Entfernen, um die ausgewählten Elemente aus der Datei zu löschen. Klicken Sie anschließend auf OK.
4. Klicken Sie auf Datei > Speichern und geben Sie einen Dateinamen und einen Speicherort an. Wenn die Ausgangsdatei nicht überschrieben
werden soll, speichern Sie die Datei unter einem anderen Namen, an einem anderen Speicherort oder verwenden Sie eine Kombination aus
beiden Optionen.
Der ausgewählte Inhalt wird beim Speichern der Datei dauerhaft entfernt. Falls Sie die Datei ohne Speicherung schließen, müssen Sie diesen
Prozess wiederholen. Vergessen Sie danach nicht, die Datei zu speichern.
Ausgeblendete Informationen entfernen - Optionen
Metadaten
Metadaten beinhalten Informationen über das Dokument und seinen Inhalt, z. B. Verfassername, Stichwörter und Urherberrechtsinformationen.
Wählen Sie zum Anzeigen von Metadaten Datei > Eigenschaften.
Dateianlagen
Sie können Dateien jedes Format als Anlage an eine PDF-Datei anfügen. Anlagen werden über Ansicht > Ein-/Ausblenden > Navigationsfenster >
Anlagen eingeblendet.