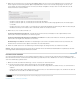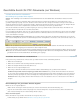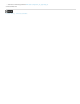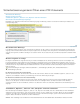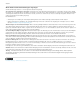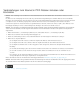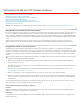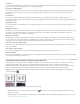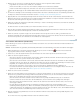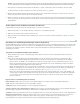Operation Manual
Hinweis:
Nach oben
Nach oben
Benutzerdefinierter Text
Schrift
Schriftgrad
Textgröße automatisch an Schwärzungsbereich anpassen
Schriftfarbe
Überlagerungstext wiederholen
Falls Sie die Datei noch nicht gespeichert haben, können Sie Schwärzungsmarkierungen im Dokument auswählen und diese mit
der Taste Entf entfernen. Nach dem Speichern der Datei werden die Schwärzungsmarkierungen dauerhaft mit dem Dokument verknüpft.
7. Zum Schwärzen der markierten Elemente wählen Sie Werkzeuge > Schutz > Schwärzungen anwenden und klicken Sie dann auf OK.
Die Elemente werden erst dann dauerhaft aus dem Dokument entfernt, wenn Sie es speichern.
8. Wenn Sie über die Funktion Ausgeblendete Informationen entfernen nach ausgeblendeten Informationen im Dokument suchen und diese
entfernen möchten, klicken Sie auf Ja. Klicken Sie andernfalls auf Nein.
9. Klicken Sie auf Datei > Speichern und geben Sie einen Dateinamen und einen Speicherort an. Wenn die Ausgangsdatei nicht überschrieben
werden soll, speichern Sie die Datei unter einem anderen Namen, an einem anderen Speicherort oder verwenden Sie eine Kombination aus
beiden Optionen.
Andere Sprachversion für Muster auswählen (Acrobat Pro)
Lokalisierte Muster werden im Suchfenster angezeigt (Schutz > Text suchen und entfernen).
1. Wählen Sie Bearbeiten > Voreinstellungen (Windows) oder Acrobat > Voreinstellungen (Mac OS).
2. Wählen Sie auf der linken Seite die Kategorie Dokumente aus.
3. Wählen Sie im Bereich Schwärzung im Menü Lokalisierung für „Text suchen und entfernen“-Muster auswählen eine Sprache aus. Klicken
Sie dann auf OK.
Darstellung von Schwärzungsmarkierungen ändern (Acrobat Pro)
Standardmäßig werden dünne rote Rahmen um Bilder und Text angezeigt, die bzw. den Sie zur Schwärzung markiert haben, und schwarze Felder
anstelle der geschwärzten Bilder oder Texte. Sie können das standardmäßige Erscheinungsbild von Schwärzungsmarkierungen festlegen, bevor
Sie Elemente zum Schwärzen markieren. Alternativ können Sie das Erscheinungsbild von Schwärzungsmarkierungen ändern, bevor Sie
Schwärzungen vornehmen.
Standarderscheinungsbild aller Markierungen definieren
1. Wählen Sie Werkzeuge > Schutz > Schwärzungseigenschaften. (Wenn das Fenster Schutz nicht angezeigt wird, wählen Sie Ansicht >
Werkzeuge > Schutz.)
2. Wählen Sie auf der Registerkarte „Erscheinungsbild“ die Optionen aus, die Sie ändern möchten. Klicken Sie anschließend auf „OK“:
Klicken Sie auf das Symbol Füllfarbe für geschwärzten Bereich und wählen Sie für die Felder, die als Platzhalter für die entfernten
Elemente dienen, eine Füllfarbe aus der Farbpalette aus. Klicken Sie auf Keine Farbe, um den geschwärzten Bereich leer zu lassen.
Klicken Sie auf Überlagerungstext verwenden, falls Sie den benutzerdefinierten Text oder die Schwärzungscodeoptionen auswählen
möchten. Wählen Sie Schrift, Schriftgrad und Textausrichtung aus.
Wählen Sie Benutzerdefinierter Text aus und geben Sie den gewünschten Text ein, der im geschwärzten Bereich angezeigt werden soll.
Wählen Sie Schwärzungscode aus und wählen Sie dann einen Code eines vorhandenen Satzes aus oder klicken Sie auf Bearbeiten,
um einen neuen Codesatz bzw. einen neuen Code zu definieren. (Siehe Schwärzungscodes und Codesätze erstellen.)
Klicken Sie im Bereich Erscheinungsbild der Schwärzungsmarkierung auf das Symbol Konturfarbe bzw. auf das Symbol Füllfarbe oder
auf beide Symbole. Wählen Sie für die Bilder und den Text, die bzw. den Sie zur Schwärzung markieren, eine Farbe in der Farbpalette
aus. Verschieben Sie den Schieberegler, um die Deckkraft der Farbe anzupassen. Klicken Sie auf Keine Farbe, um den markierten
Bereich leer zu lassen.
Eigenschaften von Schwärzungstext (Acrobat Pro)
Zeigt Text, den Sie in das Feld Benutzerdefinierter Text eingeben, über der Schwärzungsmarkierung an.
Zeigt den benutzerdefinierten Text in der ausgewählten Schrift an.
Zeigt den benutzerdefinierten Text in der ausgewählten Punktgröße an.
Passt die Größe des benutzerdefinierten Textes an den geschwärzten Bereich an.
Wenn diese Option ausgewählt ist, überschreibt sie die Einstellung des Schriftgrades für den Überlagerungstext.
Zeigt den benutzerdefinierten Text in der ausgewählten Farbe an. Sie können die Farbe ändern, indem Sie auf das Farbfeld klicken.
Füllt den geschwärzten Bereich mit so vielen Exemplaren des benutzerdefinierten Textes, bis der Bereich
vollständig ausgefüllt ist, ohne den Schriftgrad zu ändern. Wenn Sie beispielsweise den Buchstaben x oder einen Bindestrich (-) als
benutzerdefinierten Text festlegen, werden die Zeichen im gesamten Schwärzungsbereich wiederholt angezeigt.