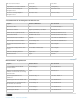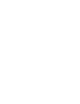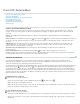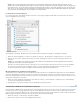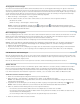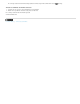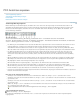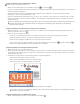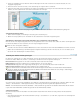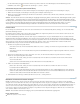Operation Manual
Nach oben
Hinweis: Wenn sich die Seitenzahlen des Dokuments von der tatsächlichen Seitenposition in der PDF-Datei unterscheiden, wird die
Seitenposition in der Werkzeugleiste Seitennavigation in Klammern hinter der zugewiesenen Seitenzahl angegeben. Wenn Sie beispielsweise
einer Datei, bei der es sich um ein Kapitel mit 18 Seiten handelt, Seitenzahlen zuweisen, die bei Seite 223 beginnen sollen, wird für die erste
Seite „223 (1 von 18)“ angezeigt. In den Voreinstellungen für die Seitenanzeige können Sie logische Seitenzahlen deaktivieren. Siehe Seiten
neu nummerieren und Voreinstellungen für das Anzeigen von PDF-Dokumenten.
Zu Seiten mit Lesezeichen springen
Lesezeichen entsprechen einem Inhaltsverzeichnis und verweisen in der Regel auf Kapitel und Abschnitte in einem Dokument. Lesezeichen
werden im Navigationsfenster angezeigt.
Fenster „Lesezeichen“
A. Schaltfläche „Lesezeichen“ B. Klicken Sie, um das Optionsmenü für Lesezeichen anzuzeigen. C. Erweitertes Lesezeichen
1. Klicken Sie auf die Schaltfläche „Lesezeichen“ oder wählen Sie „Anzeige“ > „Ein-/Ausblenden“ > Navigationsfenster > „Lesezeichen“.
2. Wenn Sie zu einem Thema springen möchten, klicken Sie auf das zugehörige Lesezeichen. Lesezeichen-Inhalte ggf. erweitern oder
reduzieren.
Hinweis: Je nach Definition des Lesezeichens wird nach dem Klicken darauf möglicherweise nicht die zugehörige Stelle im Dokument
eingeblendet, sondern eine andere Aktion ausgeführt.
Wenn die Lesezeichen ausgeblendet werden, sobald Sie auf ein Lesezeichen klicken, klicken Sie erneut auf die Lesezeichen-Schaltfläche,
um die Liste der Lesezeichen wieder einzublenden. Soll die Lesezeichen-Schaltfläche ausgeblendet werden, nachdem Sie auf ein
Lesezeichen geklickt haben, wählen Sie im Optionen-Menü den Eintrag „Nach Verwendung ausblenden“.
Mit Seitenminiaturen zu bestimmten Seiten springen
Seitenminiaturen (auch als Miniaturseiten oder Piktogramme bezeichnet) sind kleine Vorschaubilder der Dokumentseiten. Sie können Miniaturen
im Fenster Seitenminiaturen verwenden, um Seiten zu verschieben, die Seitenanzeige zu ändern oder zu anderen Seiten zu wechseln. Der rote
Rahmen im Seitenpiktogramm kennzeichnet den Bereich der Seite, der angezeigt wird. Sie können die Größe dieses Rahmens ändern und so die
Seitenanzeige vergrößern bzw. verkleinern.
1. Klicken Sie auf die Schaltfläche Seitenminiaturen oder wählen Sie „Anzeige“ > „Ein-/Ausblenden“ > Navigationsfenster > Seitenminiaturen,
um das Fenster Seitenminiaturen einzublenden.
2. Zum Springen zu einer anderen Seite klicken Sie auf die Miniatur der gewünschten Seite.
Automatischen Bildlauf für ein Dokument aktivieren
Beim automatischen Bildlauf wird der angezeigte Bereich des PDF-Dokuments stetig verschoben; Sie bewegen sich vertikal nach unten durch das
Dokument. Wenn Sie den Vorgang unterbrechen, indem Sie mit den Bildlaufleisten vorwärts oder zurück zu einer anderen Seite oder Position
wechseln, wird der automatische Bildlauf von dieser Stelle an fortgesetzt. Wenn das Ende des PDF-Dokuments erreicht ist, wird der automatische
Bildlauf gestoppt. Er beginnt nur dann wieder, wenn Sie erneut den entsprechenden Befehl wählen.
1. Wählen Sie „Anzeige“ > Seitenanzeige > Automatischer Bildlauf.
2. Drücken Sie die Esc-Taste, wenn Sie den Bildlauf anhalten möchten.