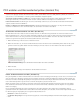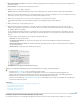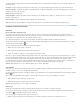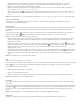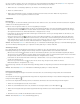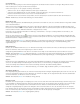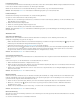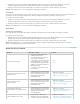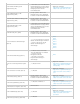Operation Manual
Hinweis:
Hinweis:
Hinweis:
Hinweis:
Wählen Sie Werkzeuge > Barrierefreiheit > Tags in Dokument einfügen in Acrobat. Der Bericht zum Hinzufügen von Tags wird im
Navigationsfenster angezeigt, wenn Probleme auftreten. Der Bericht listet die potenziellen Probleme nach Seiten auf, bietet einen
Navigations-Link für jedes Problem und enthält Korrekturvorschläge.
Wählen Sie Werkzeuge > Barrierefreiheit > Touch-Up-Leserichtung in Acrobat, und erstellen Sie den Tag-Baum. Weitere Informationen
finden Sie unter Touch Up-Leserichtung – Werkzeugübersicht.
Öffnen Sie das Fenster Tags , und erstellen Sie den Tag-Baum manuell. Wenn Sie das Fenster für Tags anzeigen möchten, wählen Sie
Ansicht > Einblenden/Ausblenden > Navigationsfenster > Tags. Weitere Informationen finden Sie unter Bearbeiten von Tags mit dem Tag-
Fenster.
Siehe Abschnitt WCAG: 1.3.1 Informationen und Beziehungen, 1.3.2, 2.4.1, 2.4.4, 2.4.5, 2.4.6, 3.1.2, 3.3.2, 4.1.2 Name, Rolle, Wert
Logische Lesereihenfolge
Kontrollieren Sie diese Regelprüfung manuell. Stellen Sie sicher, dass die im Fenster Tags angezeigte Leserichtung mit der logischen
Leserichtung des Dokuments übereinstimmt.
Primäre Sprache
Wenn die Dokumentsprache für eine PDF-Datei eingerichtet ist, können einige Bildschirmlesehilfen auf die entsprechende Sprache umschalten.
Diese Überprüfung ermittelt, ob die primäre Textsprache für die PDF-Datei angegeben wurde. Schlägt die Überprüfung fehl, geben Sie die
Sprache an.
Soll die Sprache automatisch eingestellt werden, wählen Sie Primäre Sprache auf der Registerkarte Barrierefreiheitsprüfung, und wählen Sie
Korrigieren im Menü Optionen
. Wählen Sie im Dialogfeld Lesesprache einstellen eine Sprache aus, und klicken Sie auf OK.
Wollen Sie die Sprache manuell einstellen, gehen Sie wie folgt vor:
Wählen Sie Datei > Eigenschaften > Erweitert und dann eine Sprache aus dem Popup-Menü im Abschnitt Leseoptionen. (Wird die Sprache
nicht im Popup-Menü angezeigt, können Sie den ISO-639-Code für die Sprache im Sprachfeld eingeben.) Diese Einstellung gilt für die
Primärsprache in der PDF.
Stellen Sie die Sprache für den gesamten Text in einer Untermenge des Tag-Baums ein. Öffnen Sie das Fenster Tags . Erweitern Sie den
Knoten Tags, und wählen Sie ein Element aus. Wählen Sie dann im Menü Optionen
die Eigenschaften aus. Wählen Sie im Popup-Menü
Sprache eine Sprache aus. (Wenn Sie das Fenster Tags anzeigen möchten, wählen Sie Ansicht > Einblenden/Ausblenden >
Navigationsfenster > Tags.)
Stellen Sie die Sprache für einen Textblock ein, indem Sie das Textelement oder Container-Element im Fenster Inhalt auswählen. Klicken
Sie dann mit der rechten Maustaste (Windows) oder mit der Kombination Strg-Klick (Mac OS) auf den Text, und wählen Sie Eigenschaften
im Kontextmenü. (Wenn Sie das Fenster Inhalt anzeigen möchten, wählen Sie Ansicht > Einblenden/Ausblenden > Navigationsfenster >
Inhalt.)
Siehe Abschnitt WCAG: Sprache der Seite (Stufe A)
Titel
Gibt an, ob die Acrobat-Titelleiste einen Titel enthält.
Soll der Titel automatisch korrigiert werden, wählen Sie Titel auf der Registerkarte Barrierefreiheitsprüfung und dann Eigenschaften aus dem Menü
Optionen
. Geben Sie den Dokumenttitel im Dialogfeld Beschreibung ein (deaktivieren Sie die Option Unverändert lassen bei Bedarf).
Sie können den Titel auch manuell korrigieren:
1. Wählen Sie Datei > Eigenschaften > Beschreibung.
2. Geben Sie im Textfeld Titel einen Titel ein.
3. Klicken Sie auf Erstansicht, und wählen Sie dann Dokumenttitel im Popup-MenüAnzeigen. Schließen Sie das Dialogfeld Beschreibung.
Siehe Abschnitt WCAG: 2.4 Seitentitel (Stufe A)
Lesezeichen
Diese Prüfung schlägt fehl, wenn das Dokument 21 oder mehr Seiten aufweist, aber nicht über Lesezeichen verfügt, die der Dokumentstruktur
entsprechen.
Wenn Sie dem Dokument Lesezeichen hinzufügen möchten, wählen Sie Lesezeichen im Fenster Barrierefreiheitsprüfung und dann Korrigieren im
Menü Optionen
. Wählen Sie im Dialogfeld Strukturelemente jene Elemente aus, die Sie als Lesezeichen verwenden möchten. Klicken Sie auf
OK. (Sie können auch auf das Dialogfeld Strukturelemente zugreifen, indem Sie auf das Menü Optionen auf der Registerkarte Lesezeichen
klicken.)
Siehe Abschnitte WCAG: 2.4.1 Umgehungsblöcke (Stufe A), 2.4.5 Mehrere Möglichkeiten (Stufe AA)
Farbkontrast
Schlägt diese Prüfung fehl, enthält das Dokument möglicherweise Elemente, die für farbblinde Menschen nicht sichtbar sind.