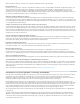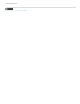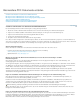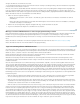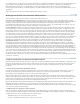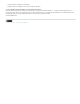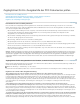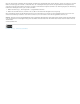Operation Manual
Nach oben
Nach oben
Sie die Vollständige Prüfung.
„Auf Grund der Sicherheitseinstellungen dieses Dokuments ist der Zugriff durch Bildschirmlesehilfen nicht möglich.“ Mit der Funktion
Schnelle Prüfung wurde festgestellt, dass Sicherheitseinstellungen im PDF-Dokument die Funktion von Bildschirmlesehilfen beeinträchtigen. Wenn
das von Ihnen verwendete Hilfstechnologieprodukt bei Adobe als „Trusted Agent“ registriert ist, können Sie eventuell eine Bildschirmlesehilfe bei
diesem Dokument einsetzen. Erkundigen Sie sich beim Hersteller Ihres Hilfstechnologieprodukts.
„Dieses Dokument enthält keinen Text. Möglicherweise handelt es sich um ein gescanntes Bild.“ Mit der Funktion Schnelle Prüfung wurde
festgestellt, dass das PDF-Dokument keinen durchsuchbaren Text enthält. Wahrscheinlich besteht das Dokument aus einem oder mehreren
gescannten Bildern. Bildschirmlesehilfen sowie die Funktionen Sprachausgabe, „Umfließen“ und die meisten anderen Ein-/Ausgabehilfe-
Funktionen, für die Text als Ausgangsbasis erforderlich ist, können daher bei diesem Dokument nicht eingesetzt werden.
Barrierefreiheit mit der Funktion „Vollständige Prüfung“ kontrollieren
Mit der Funktion Vollständige Prüfung können Sie verschiedene Aspekte barrierefreier PDFs überprüfen.
Sie können wählen, welche Barrierefreiheitsprobleme gesucht und wie die Ergebnisse angezeigt werden sollen.
1. Wählen Sie Werkzeuge > „Ein-/Ausgabehilfe“ > Vollständige Prüfung.
2. Wählen Sie im Abschnitt „Bericht- und Kommentaroptionen“ Optionen für die Anzeige der Ergebnisse aus.
Sie können die Ergebnisse als HTML-Datei oder als Kommentare speichern, die an den entsprechenden Stellen im Dokument eingefügt
werden, an denen Probleme festgestellt wurden.
3. Wählen Sie einen Seitenbereich, wenn Sie es vorziehen, eine vollständige Prüfung für einzelne Abschnitte eines Dokuments durchzuführen.
Bei großen Dokumenten ist das abschnittweise Ausführen einer vollständigen Prüfung eventuell effizienter.
4. Wählen Sie einen Standard für Barrierefreiheit (Adobe PDF, Paragraph 508 (US-Regierung) oder W3C ) im Menü „Name“ aus und wählen
Sie anschließend die Ein-/Ausgabehilfe-Optionen, die überprüft werden sollen.
Der im Menü „Name“ ausgewählte Standard bestimmt, welche Ein-/Ausgabehilfe-Optionen verfügbar sind.
5. Klicken Sie auf „Prüfung starten“.
Die Ergebnisse werden im linken Fensterbereich angezeigt. Hier finden Sie auch hilfreiche Verknüpfungen und Hinweise zur Behebung von
Problemen. Wenn Sie in Schritt 2 einen Bericht erstellt haben, stehen die Ergebnisse im ausgewählten Ordner zur Verfügung.
Da diese Funktion Vollständige Prüfung nicht zwischen unerlässlichen und nicht unerlässlichen Inhaltstypen unterscheiden kann, werden
möglicherweise auch Punkte genannt, die sich nicht auf die Lesbarkeit auswirken. Deshalb sollten Sie alle Punkte überprüfen, um
festzustellen, welche Punkte korrigiert werden müssen.
Optionen für die vollständige Prüfung der Ein-/Ausgabehilfe
Ausgabehilfebericht erstellen Erstellt einen HTML-Bericht mit Ein-/Ausgabehilfe-Problemen. Diesen Bericht können Sie im Navigationsfenster
öffnen und am Speicherort, der im Feld „Ordner“ angegeben ist, speichern.
Korrekturhinweise in Ein-/Ausgabehilfebericht einschließen Fügt dem HTML-Bericht oder den Kommentaren Empfehlungen für die Behebung
der Ein-/Ausgabehilfe-Probleme hinzu.
Kommentare im Dokument erstellen Fügt Kommentare in das Dokument ein, die auf Ein-/Ausgabehilfe-Probleme verweisen.
Löschen Sie alle Kommentare zu den Ein-/Ausgabehilfe-Problemen in der PDF, nachdem Sie die Probleme durch Auswählen von „Werkzeuge“
> „Schutz“ > Ausgeblendete Informationen entfernen behoben haben. Wählen Sie die Kommentare aus und klicken Sie auf „Löschen“.
Seitenbereich Der zu überprüfende Seitenbereich.
Name Die Reihe der zu überprüfenden Kriterien für Ein-/Ausgabehilfen. Für die Richtlinien in Abschnitt 508 und W3C gibt es im Optionenbereich
die Schaltfläche „Durchsuchen“, über die Sie zu der Website mit den entsprechenden Richtlinien gelangen. Wählen Sie Adobe PDF aus, um eine
der folgenden Optionen für den Standard der Ein-/Ausgabehilfen für Adobe PDF auszuwählen:
Alternative Beschreibungen sind vorhanden Sucht nach Abbildung-Tags mit fehlendem alternativen Text.
Sprache ist im Text festgelegt Sucht nach Absätzen, für die keine Sprache festgelegt ist. Wenn Sie im Dialogfeld
Dokumenteigenschaften die Sprache für ein gesamtes Dokument festlegen, werden alle diesbezüglichen Probleme behoben.
Zuverlässige Zeichenkodierung ist vorhanden Sucht nach Schriften, die von Bildschirmlesehilfen und anderen Hilfsanwendungen nicht
erkannt werden. Die Schriften müssen genügend Informationen enthalten, damit in Acrobat alle Zeichen korrekt als Text entnommen
werden können. Wenn eine oder mehr Schriften die korrekte Entnahme aller Zeichen nicht zulassen, ist die PDF nicht barrierefrei.
Gesamter Inhalt ist in Dokumentstruktur enthalten Sucht nach Seitenelementen, die beim Einfügen von Tags übersehen wurden.
Durch das Aufnehmen dieser Elemente in die Tag-Struktur (falls erforderlich) wird sichergestellt, dass Bildschirmlesehilfen den Inhalt für
einen Benutzer darstellen können.
Alle Formularfelder haben Beschreibungen Sucht nach Formularfeldern, die keine Beschreibungen enthalten.
Tab-Reihenfolge ist mit der Ordnungsstruktur konsistent Prüft, ob die Tags die Dokumentstruktur berücksichtigen.
Listen- und Tabellenstruktur ist korrekt Prüft, ob die für Listen und Tabellen erstellten Tags den Anforderungen für mit Tags
versehenen PDF-Dokumenten entspricht.
Ergebnisse der vollständigen Prüfung anzeigen