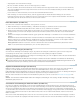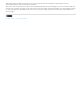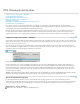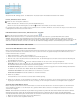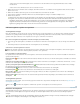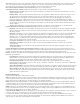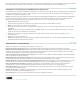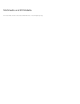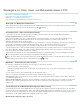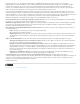Operation Manual
Nach oben
Nach oben
Geben Sie in der Suchen-Werkzeugleiste den zu suchenden Text ein und wählen Sie im Popup-Menü Erweiterte Suche in Adobe
Acrobat öffnen.
Geben Sie im Fenster „Erweiterte Suche“ den zu suchenden Text ein.
3. Wählen Sie im Fenster „Erweiterte Suche“ die Option „Alle PDF-Dokumente in“ aus. Wählen Sie im Popup-Menü direkt unter dieser Option
„Ordner suchen“ aus.
4. Wählen Sie den Ordner auf Ihrem System oder in einem Netzwerk aus und klicken Sie auf „OK“.
5. Zum Festlegen zusätzlicher Suchkriterien klicken Sie auf „Erweiterte Optionen anzeigen“ und wählen die Optionen aus.
6. Klicken Sie auf „Suchen“.
Während eine Suche läuft, können Sie durch Klicken auf ein Ergebnis oder durch Eingabe eines Tastaturbefehls durch die Ergebnisse
navigieren, ohne die Suche zu unterbrechen. Wenn Sie im Fenster „PDF durchsuchen“ unterhalb der Suchen-Statusleiste auf die
Schaltfläche „Stopp“ klicken, wird die Suche abgebrochen, und es werden nur die bereits identifizierten Fundstellen in der Ergebnisliste
aufgeführt. Das Fenster „Erweiterte Suche“ wird dadurch nicht geschlossen und die Ergebnisliste wird nicht gelöscht. Wenn weitere
Ergebnisse angezeigt werden sollen, müssen Sie eine neue Suche durchführen.
PDF-Suchergebnisse prüfen und speichern
Suchergebnisse anzeigen
Nach dem Durchführen einer Suche über das Fenster „Erweiterte Suche“ werden die Ergebnisse in der entsprechenden Seitenreihenfolge unter
dem Namen des jeweiligen PDF-Dokuments angezeigt. Jeder angezeigte Eintrag enthält einen Kontextausschnitt, in dem der Suchausdruck
gefunden wurde (falls vorhanden) sowie ein Symbol, das den Typ des Vorkommens kennzeichnet.
Ein in den Suchergebnissen aufgeführtes Vorkommen anzeigen (nur einzelne PDFs)
1. Passen Sie ggf. die Suchergebnisse an. Wählen Sie anschließend ein Vorkommen in den Ergebnissen zu dessen Anzeige in der PDF-Datei
aus.
2. Zum Anzeigen weiterer Vorkommen klicken Sie in den Ergebnissen auf einen Eintrag.
Vorkommen in den Suchergebnissen sortieren
Wählen Sie im Menü „Sortierfolge“ im unteren Bereich des Fensters „Erweiterte Suche“ eine Option. Die Ergebnisse können nach folgenden
Kriterien sortiert werden: „Relevanz“, Änderungsdatum, „Dateiname“ oder „Speicherort“.
In Suchergebnissen angezeigte Symbole
Das Symbol neben einem Vorkommen eines Suchergebnisses kennzeichnet den Suchbereich, in dem das Vorkommen auftritt. Die Auswahl eines
Symbols bewirkt Folgendes:
Dokumentsymbol
Aktiviert das Dokument im Dokumentfenster. Erweitern Sie die Liste, um einzelne Suchergebnisse innerhalb des Dokuments
anzuzeigen.
(Allgemein) Suchergebnissymbol
Zeigt in PDF-Dateien das nächste Vorkommen des Suchbegriffs – normalerweise im PDF-Text – an. Das
Vorkommen des Suchbegriffs wird im Dokument markiert.
Symbol „Suchergebnissymbol für Nicht-PDF-Dateien“ [
] Bei Nicht-PDF-Dateien wird die Datei geöffnet. Falls das Öffnen dieses Dateityps
Beschränkungen unterliegt, wird ein Meldungsdialogfeld angezeigt.
Lesezeichensymbol
Öffnet das Fenster „Lesezeichen“ und markiert dort die Vorkommen des Suchbegriffs.
Kommentarsymbol
Öffnet das Fenster „Kommentare“ und markiert dort die Vorkommen des Suchbegriffs.
Ebenensymbol Öffnet eventuell eine Meldung, in der angegeben wird, dass die Ebene ausgeblendet ist. Sie können in dieser Meldung die
Sichtbarkeit der Ebene ändern.
Anlagensymbol
Öffnet eine Datei, die an eine durchsuchte übergeordnete PDF-Datei angehängt ist, und markiert dort die Vorkommen des
Suchbegriffs.
Suchergebnisse speichern
Suchergebnisse können im PDF- oder CSV-Format gespeichert werden. Eine entsprechende Anleitung finden Sie im Video zur Speicherung von
Suchergebnissen in Acrobat.
Klicken Sie auf und wählen Sie „Ergebnisse in PDF-Datei speichern“ oder „Ergebnisse in CSV-Datei speichern“.
Erweiterte Suchoptionen
Standardmäßig werden im Fenster „Erweiterte Suche“ die einfachen Suchoptionen angezeigt. Klicken Sie zur Anzeige zusätzlicher Suchoptionen
unten im Fenster auf Mehr Optionen anzeigen. Zum Anzeigen der einfachen Optionen klicken Sie unten im Fenster auf Weniger Optionen
anzeigen.
In den Voreinstellungen können Sie die standardmäßige Anzeige unter „Mehr Optionen anzeigen“ im Fenster „Erweiterte Suche“ festlegen.
Wählen Sie im Dialogfeld „Voreinstellungen“ unter „Kategorien“ „Suchen“ aus.