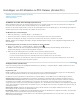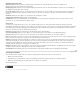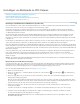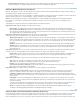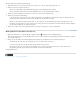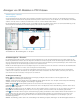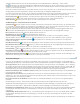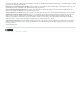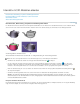Operation Manual
Nach oben
Nach oben
�Erweiterte Optionen anzeigen Anzeige des Dialogfelds mit zusätzlichen Optionen wie Starteinstellungen, Wiedergabe-Steuerelemente
und Videoeinstellungen. Die verfügbaren Optionen richten sich nach dem eingefügten Medienformat.
Erweiterte Multimediaoptionen (Acrobat Pro)
Wenn Sie beim Einfügen von Video- oder Audiodateien bzw. interaktiven Inhalten erweiterte Multimedia-Optionen anzeigen möchten, wählen Sie
im Dialogfeld „Einfügen“ die Option „Erweiterte Optionen anzeigen“.
Sie können diese Optionen auch nach dem Hinzufügen von Multimedia-Inhalten zu einer PDF-Datei ändern. Doppelklicken Sie mit dem Werkzeug
Objekt auswählen („Werkzeuge“ > „Interaktive Objekte“ > „Objekt auswählen“) auf den Multimedia-Inhalt.
Hinweis: Die Einstellungen für die Video- und Audioqualität können nur beim Hinzufügen der jeweiligen Datei zur PDF geändert werden.
Diese Funktionen sind nur für FLV- und SWF-Dateien verfügbar. In Acrobat Pro können Sie die Dateien in diese unterstützten Formate
konvertieren.
In Abhängigkeit vom Dateiformat werden unterschiedliche Optionen im Dialogfeld angezeigt.
Registerkarte „SWF“ Wird beim Einfügen von SWF-Dateien angezeigt.
Flashvariablen Flash-Entwickler können im Feld „Flashvarianten“ ActionScript™-Variablen für die ausgewählte Datei hinzufügen.
Im Kontextmenü auf SWF klicken Entwickler von SWF-Dateien können diese Option wählen, um das Acrobat Pro-Kontextmenü durch
das Kontextmenü der SWF-Ausgangsdatei zu ersetzen. Wenn der Benutzer mit der rechten Maustaste auf die SWF-Datei klickt, werden
die verfügbaren Optionen der Ausgangsdatei angezeigt.
Registerkarte „Einstellungen für den Start“ Legen Sie mit Hilfe dieser Einstellungen fest, wie die Medien gestartet und angehalten werden, wo
die Anzeige erfolgt, und was angezeigt wird, wenn die Medien nicht ausgeführt werden.
Aktivierungseinstellungen Legen Sie anhand der Optionen fest, wann die Medien wiedergegeben und angehalten werden. Wählen Sie
im Menü Art der Wiedergabe die Option Inhalt in unverankertem Fenster abspielen, um das Video oder den interaktiven Inhalt außerhalb
der Seite auszuführen. Diese Option ermöglicht es den Benutzern, die Seite zu lesen und gleichzeitig das Video oder die Anwendung
anzuzeigen.
Randbreite Erstellt einen schwarzen Rand um das Video oder den interaktiven Inhalt. Bei Audio-Inhalten wird das Standbild umrandet.
Standbild Wählen Sie Standbild aus Datei erstellen, wenn Sie ein Bild verwenden möchten, das kein Bestandteil der hinzuzufügenden
Datei ist. Klicken Sie auf „Durchsuchen“, um nach dem Bild zu suchen, das bei deaktiviertem Video-, Audio- oder interaktivem Inhalt
angezeigt werden soll.
Registerkarte „Ressourcen“ Listen Sie auf dieser Registerkarte alle Dateien auf, die zum Ausführen einer SWF-Datei erforderlich sind. Wenn
eine Datei in der Liste der hinzugefügten Dateien angezeigt wird, klicken Sie darauf, um die Dateieigenschaften festzulegen.
Eigenschaften Wenn Sie in der Liste „Ressourcen“ auf einen Dateinamen klicken, wird der vollständige Dateiname (einschließlich des
Pfades) im Feld „Name“ angezeigt. Sie können die Ressourcen umbenennen, um die ordnungsgemäße Ausführung der Skripten
sicherzustellen.
Registerkarte „Steuerungen“ Legen Sie auf dieser Registerkarte fest, welche Wiedergabesteuerungen (Skins) verfügbar sind.
Skin Wählen Sie die Gruppe von Wiedergabesteuerungen (Skin), die für das Video angezeigt werden soll.
Farbe Klicken Sie zum Öffnen der Farbpalette und wählen Sie eine Farbe für die Steuerelemente aus.
Deckkraft Legt den Transparenzgrad der Wiedergabesteuerungen fest.
Steuerelemente automatisch ausblenden Ist diese Option aktiviert, werden die Wiedergabesteuerungen ausgeblendet, wenn sich der
Mauszeiger nicht auf dem Multimedia-Inhalt befindet.
Registerkarte „Video“ Ist verfügbar, wenn Sie ein nicht im FLV-Format vorliegendes Video hinzufügen.
Vorschau anzeigen und zuschneiden Ziehen Sie die Start- und Ende-Markierungen unter dem Schieberegler, um unerwünschte
Frames aus dem Clip zu entfernen. Diese Option ist nur verfügbar, wenn ein Video-Clip erstmals zu einer PDF hinzugefügt wird.
Standbild aus aktuellem Frame festlegen Das Standbild wird angezeigt, wenn sich das Video nicht im Wiedergabemodus befindet.
Ziehen Sie die Markierung über dem Schieberegler zu dem gewünschten Frame und klicken Sie anschließend auf Standbild aus aktuellem
Frame festlegen.
Kapitelpunkte Verwenden Sie Kapitelpunkte, um Markierungen in einem Video zu erstellen, bei denen bestimmte Aktionen gestartet
werden sollen. In einem Schulungsvideo können Kapitelpunkte beispielsweise Verknüpfungen zu Zusatzinformationen in einer Datei oder
im Internet bereitstellen.
Verschieben Sie zum Erstellen eines Kapitelpunkts den Schieberegler zu dem gewünschten Frame. Klicken Sie unter Kapitelpunkte auf
das Pluszeichen. Markieren Sie den Kapitelpunkt in der Liste und klicken Sie auf „Aktionen“, um eine Aktion hinzuzufügen.
Hinweis: Im Allgemeinen können Kapitelpunkte erst nach dem Erstellen der Multimedia-Inhalte hinzugefügt werden. Sie können
anschließend den Wiedergabebereich bearbeiten und Kapitelpunkt-Aktionen hinzufügen.
Videos in Word- und PowerPoint-Dateien einfügen (Acrobat Pro)
Acrobat Pro fügt eine Funktion zu Word und PowerPoint hinzu, mit der Sie Videos im FLV- oder SWF-Format zu einem Word- oder PowerPoint-
Dokument hinzufügen können. In anderen unterstützten Formaten erstellte Videos werden beim Hinzufügen in das FLV-Format konvertiert.
Nach dem Hinzufügen eines Videos zu einem Word- oder PowerPoint-Dokument können Sie das Dokument in eine PDF-Datei konvertieren und