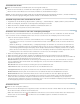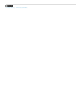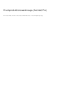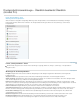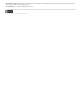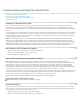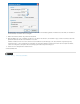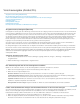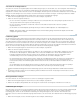Operation Manual
Vorschauausgabe (Acrobat Pro)
Nach oben
Nach oben
Nach oben
Ausgabevorschau, Dialogfeld (Übersicht)
Das Simulationsprofil und die Vorschauoptionen auswählen
Farben nach Quellfarbraum anzeigen oder bestimmte Elemente in der Vorschau anzeigen
Vorschau für Farbseparationen
Farbauftrag prüfen
Hintergrundfarbe festlegen
Farbwarnungen anzeigen
Informationen über den Inhalt von PDF-Dokumenten anzeigen
Ausgabevorschau, Dialogfeld (Übersicht)
Im Dialogfeld Vorschauausgabe stehen Werkzeuge und Steuerelemente zur Verfügung, mit denen Sie simulieren können, wie das PDF-Dokument
unter verschiedenen Bedingungen aussieht. Im oberen Teil des Dialogfeldes stehen mehrere Steuerungsmöglichkeiten für die Dokumentvorschau
zur Verfügung. Mit Hilfe des Menüs „Vorschau“ können Sie zwischen der Vorschau der Separationen und der Farbwarnungen wechseln. Wenn
Sie die Option „Separiert“ wählen, werden im unteren Bereich des Dialogfelds alle in der Datei verwendeten Farben aufgeführt. Außerdem stehen
die Steuerelemente für den Gesamtfarbauftrag zur Verfügung. Wenn Sie Farbwarnungen auswählen, wird der Bereich „Separiert“ durch den
Bereich „Warnungen“ ersetzt. Es werden Informationen zu Steuerelementen für Farbwarnungen angezeigt. Die im Dialogfeld Ausgabevorschau
festgelegten Vorschaueinstellungen werden direkt auf das geöffnete Dokument angewendet.
Sie können auch aus dem Bereich „Vorschau“ auf den Objektinspektor im Dialogfeld Ausgabevorschau zugreifen, um den Dokumentinhalt zu
überprüfen. Weitere Informationen finden Sie unter Informationen über den Inhalt von PDF-Dokumenten anzeigen.
Das Dialogfeld Ausgabevorschau beinhaltet auch den Zugriff auf alle Funktionen der Druckfarbenverwaltung zur Neuzuordnung von Volltonfarben
für den Druck und die Vorschau. Farbzuweisung für Vorschauzwecke kann nur bei geöffnetem Dialogfeld Ausgabevorschau angewendet werden.
Hinweis: Wenn Sie ein Farbmanagementsystem (CMS) mit exakt kalibrierten ICC-Profilen verwenden und den Bildschirm nicht kalibriert haben,
stimmen die auf dem Bildschirm angezeigten Farben in der Vorschau der Separationsplatten eher mit der endgültigen Ausgabe der
Farbseparation überein.
Dialogfeld „Ausgabevorschau“ öffnen
1. Wird die Palette Druckproduktion nicht im Fenster „Werkzeuge“ angezeigt, wählen Sie „Anzeige“ > „Werkzeuge“ > Druckproduktion >
„Ausgabevorschau“.
2. Wählen Sie Werkzeuge > Druckproduktion > Ausgabevorschau.
Das Simulationsprofil und die Vorschauoptionen auswählen
Wählen Sie ein vorhandenes Profil aus, um das Erscheinungsbild Ihres Dokuments im Ausdruck zu simulieren.
1. Wählen Sie im Dialogfeld Ausgabevorschau im Menü Simulationsprofil eine Option aus.
2. Wählen Sie eine der folgenden Optionen aus:
Überdruck simulieren Simuliert die Mischung und das Überdrucken von Farben in nach Farben getrennter Ausgabe.
Schwarze Druckfarbe simulieren Simuliert Schwarz und dunkle Farben entsprechend dem Schwarz, das im Simulationsprofil angegeben
wird. Andernfalls werden Schwarztöne der dunkelsten Farbe zugeordnet, die der Monitor zeichnen kann.
Papierfarbe simulieren Simuliert, wie die Farben aussehen werden, wenn sie auf der Papierfarbe gedruckt werden. Wenn Sie diese Option
deaktivieren, entspricht die Papierfarbe dem Monitorweiß.
Hintergrundfarbe für Seite festlegen Zeigt die Seitenfarbe an. Klicken Sie auf die Farbschaltfläche, um die Farbe auszuwählen.
Farben nach Quellfarbraum anzeigen oder bestimmte Elemente in der Vorschau anzeigen
Sie können die Anzahl in der Vorschau angezeigter Farben einschränken. Sie können außerdem bestimmte Elementtypen wie Farbfläche, Smooth
Shades, Text und Vektorgrafik festlegen. Bei Auswahl eines Quellfarbraums sehen Sie nur die Objekte dieses Farbraums. Die
Farbanzahleinschränkung ist hilfreich zum Bestimmen, ob eine Seite RGB-Farben enthält oder wo Volltonfarben verwendet wurden.
1. Wählen Sie im Dialogfeld Ausgabevorschau im Menü „Einblenden“ eine der Optionen aus.
2. Wählen Sie „Objekt-, Endformat- und Anschnitt-Rahmen anzeigen“ aus, um alle von Ihnen definierten Seitenrahmen anzuzeigen. Weitere
Informationen zum Definieren von Seitenrahmen finden Sie unter Übersicht über das Dialogfeld „Seitenrahmen festlegen“