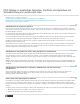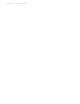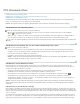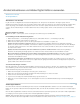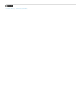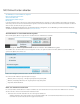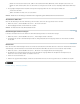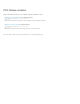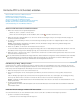Operation Manual
Einfache PDFs mit Acrobat erstellen
Nach oben
Nach oben
Nach oben
Dateien in PDF konvertieren in PDF konvertieren
PDF-Dateien per Drag & Drop erstellen
Inhalt der Zwischenablage in Adobe PDF konvertieren
Aus einer leeren Seite eine PDF-Datei erstellen
Erstellen von PDF-Dateien aus mehreren Dateien (Acrobat Pro)
Mit OCR erkannten Text in PDF-Dokumenten berichtigen
Schnelle Webanzeige in einer PDF-Datei aktivieren
Dateien in PDF konvertieren in PDF konvertieren
1. Wählen Sie in Acrobat eine der folgenden Möglichkeiten:
Wählen Sie „Datei“ > „Erstellen“ > PDF aus Datei.
Klicken Sie auf der Werkzeugleiste auf die Schaltfläche „PDF erstellen“ und wählen Sie PDF Aus Datei.
2. Wählen Sie die Datei im Dialogfeld „Öffnen“ aus. Sie können entweder alle Dateitypen anzeigen oder im Dropdown-Menü „Dateityp“ ein
bestimmtes Dateiformat auswählen.
3. Sie können auch auf „Einstellungen“ klicken, um die Konvertierungseinstellungen zu ändern. Die verfügbaren Optionen richten sich nach
dem Dateityp.
Hinweis: Die Schaltfläche „Einstellungen“ ist deaktiviert, wenn Sie „Alle Dateien“ anzeigen oder für den gewählten Dateityp keine
Konvertierungseinstellungen verfügbar sind.
4. Klicken Sie auf „Öffnen“, um die Datei in ein PDF-Dokument zu konvertieren.
Je nach konvertiertem Dateiformat wird die Ausgangsanwendung geöffnet oder ein Statusdialogfeld angezeigt. Falls die Datei in einem nicht
unterstützten Format vorliegt, wird eine Meldung angezeigt, dass die Datei nicht in das PDF-Format konvertiert werden kann.
5. Wählen Sie „Datei“ > „Speichern“ bzw. „Datei“ > Speichern unter, nachdem das neue PDF-Dokument geöffnet wurde. Weisen Sie der PDF-
Datei einen Namen und Speicherort zu.
Falls das PDF-Dokument auf elektronischem Wege verteilt wird, sollte der Dateiname vorzugsweise maximal acht Zeichen, keine Leerschritte
und die Erweiterung PDF (*.pdf) aufweisen. Mit dieser Aktion wird sichergestellt, dass der Dateiname von keinem E-Mail-Programm oder
Netzwerkserver abgeschnitten wird und das PDF-Dokument wie erwartet geöffnet werden kann.
PDF-Dateien per Drag & Drop erstellen
Verwenden Sie dieses Verfahren möglichst nur bei kleinen, einfachen Dateien wie kleinen Bilddateien oder reinen Textdateien, bei denen die
Balance zwischen Textgröße und Ausgabequalität unerheblich ist. Sie können diese Methode auch bei vielen anderen Dateiformaten verwenden,
haben dann jedoch keine Möglichkeit, die Einstellungen im Laufe der Konvertierung anzupassen.
1. Wählen Sie die Symoble von einer oder mehreren Dateien aus.
2. Ziehen Sie die Dateisymbole auf das Acrobat-Symbol. (Nur Windows) Sie können die Dateien auch in das geöffnete Acrobat-Fenster
ziehen.
Falls eine Meldung angezeigt wird, dass die Datei nicht in Acrobat geöffnet werden kann, ist es nicht möglich, diesen Dateityp über Drag-
and-Drop in das PDF-Format zu konvertieren. Verwenden Sie für diese Datei eine andere Konvertierungsmethode.
Hinweis: PostScript- und EPS-Dateien können in PDF konvertiert werden, indem Sie sie in das Fenster von Acrobat Distiller bzw. auf das
Distiller-Symbol ziehen.
3. Speichern Sie die PDF-Datei.
(Nur Windows) Sie können in Windows Explorer auch mit der rechten Maustaste auf eine Datei klicken und den Befehl In Adobe PDF
konvertieren wählen.
Inhalt der Zwischenablage in Adobe PDF konvertieren
Sie können PDF-Dokumente aus Text und Bildern erstellen, die Sie aus Mac OS- oder Windows-Anwendungen kopiert haben.
1. Speichern von Inhalt in der Zwischenablage:
Verwenden Sie in der Anwendung den Befehl „Kopieren“.