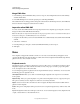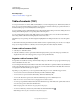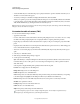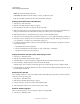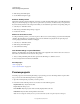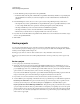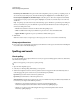Specifications
201
USING CAPTIVATE
Advanced Editing and Project Reviews
Last updated 9/28/2011
2 Click Settings in the TOC panel.
3 Use the Enable Navigation toggle.
Enable or disable preview
The Preview panel shows how the TOC looks every time you make edits in the TOC Settings or the TOC Information
dialog boxes. Previewing helps you explore various options before you arrive at one that best suits your requirements.
If you have already decided on the settings for the TOC, you can disable this option in the corresponding dialog box.
1 Select Project > Table Of Contents.
2 Click Settings. The TOC Settings dialog box appears.
3 Deselect Auto Preview.
Allow users to resume sessions
In a self-paced learning scenario, you can set an option to allow users to resume viewing a project from where they left
off earlier. The status flag is not reset after the project is closed. When the user plays the movie again, the project
resumes playing from the first slide that is not flagged.
1 Select Project > Table Of Contents.
2 Click Settings in the TOC panel.
3 Select Self-Paced Learning.
Save the TOC settings as a part of the theme
Changes to the TOC settings, along with other skin settings such as playback controls and borders can be saved as a
theme. The save themes then can be reused in other projects.
1 After you change the TOC panel and other options in the Skin dialog box, click the save icon.
2 Enter a unique name for the theme and click OK.
More Help topics
“Skins” on page 195
“Save a customized skin” on page 197
Preview projects
Previewing a project before and during the editing of a project helps you notice the changes that are required. This
way, you can be sure of the final output before you publish it.
1 Open the Adobe Captivate project that you want to preview.
2 In the main toolbar, click the preview icon, and select one of the following options:
Play This Slide Plays only the current slide.
Project Plays the entire project.
From This Slide Plays the project from the currently displayed slide to the end.
Next 5 Slides Plays five slides starting with the current slide.
Note: You can change the number from 5 to your desired number of slides using the Preferences dialog box.