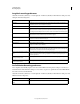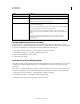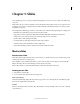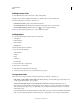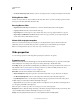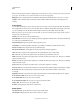Specifications
42
USING CAPTIVATE
Slides
Last updated 9/28/2011
• Use master slide background: Select this option to use background color or background image from master slide.
Editing Master slides
Artifacts of a master slide can only be modified on the master slide. That is, you cannot edit the properties of master
slide objects on the slide that inherits the master slide.
Reusing Master slides
• Duplicate master slide: Right-click (Windows) or Control-click (Mac OS) and then select duplicate.
• Copying contents: Select the contents and then click copy.
• Import/Export: You cannot import or export master slides, but you can copy and paste them across projects.
• Import/Export to XML/Microsoft Word: Like the content on your project slides, you can import/export the
master slide content to XML and Microsoft word.
Master slide on project template
When you use master slides in the project template, you can add placeholder objects to the master slides. The
placeholder objects are not visible when you preview or publish a project created with the project template.
Note: You can add placeholder objects to master slides only in CPTLs and not in CPTXs.
Slide properties
You can set the properties for a slide using the Property inspector (Window > Properties).
Properties panel
Label The name of the slide. The slide label appears under the slide in the Filmstrip. It is a good practice to name slides.
When multiple users are working on the same project, naming slides helps to identify them easily.
Accessibility Click to open the Slide Accessibility dialog box, which lets you add or type in text that can be read to users
with disabilities who use screen readers. You can import slide notes to enable accessibility for them. For more
information, see
“Add accessibility text to slides” on page 210.
Master Slide Select the master slide that must be linked to the slide.
• Master Slide Objects on Top Select to place the objects in the master slide on top of other objects on the slide.
• Use Master Slide Background Select to use the background of the master slide as the slide background.
• Project Background Select to use the background settings in the project preferences for the slide. This option is
available only if you deselect the Use Master Slide Background option.
• Stage Click the box to access the color palette and choose a background color for the slide. In Adobe Captivate 5.5,
you can apply a gradient fill to the background.
Note: This option is available if you have not selected project or master slide background.
Background Select to change the background image on the slide by selecting an image from the project’s Library. This
option is available when Use Master Slide Background option is not selected.
Quality Select the quality level for the slide: Low (8-bit), Optimized, JPEG, and High Quality.