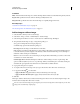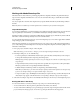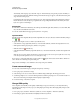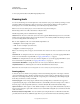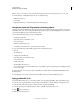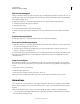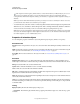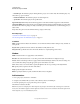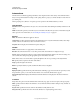Specifications
104
USING CAPTIVATE
Noninteractive Objects and Media
Last updated 9/28/2011
Animated text
Animated text is text that has applied special effects. Adobe Captivate offers a wide variety of text animation effects
that you can experiment with. For example, on the opening slide of a project, you can have text fly-in or fade-in for an
eye-catching start.
The Property Inspector (Window > Properties) provide a preview of the animated text that you insert.
Text Animation
Item Name Enter a unique name for the object. You can use this name when defining the visibility conditions for the
object.
Visible Deselect this option if you want the object to be invisible on the slide. The object can be made visible using the
Show option. For more information, see
“Controlling the visibility of objects” on page 55
General
Effect The animation effect that is applied to the text.
Transparency Specifies a transparency level for the animated text. For a very dim animated text effect, select a high
number such as 90. For darker text, select a low number such as 10.
Properties Click to display Text Animation Properties dialog box.
Shadow
Enable Select the check box to apply shadow to the animated text.
Direction Select the direction: inner or outer. The preview of the selected direction is displayed on stage.
Presets click one of the images in Presets to apply a shadow with standard angle, distance, blur, and color settings. You
can customize these settings using the appropriate options in the Shadow accordion.
Color click to select a color for the shadow. Specify the alpha for the color, in percentage, in the adjacent field.
Blur Specify a value, in pixels, for the blur of the shadow.
Angle Specify the angle for the shadow.
Distance specify the distance, in pixels, at which the shadow must be displayed.
Timing
Display For [Time] Specifies the timing of the animated text. Click the pop-up menu and select an option. If you select
the specific time option, you can enter the exact number of seconds for the animated text to appear.
Appear After [#] Seconds Displays the animated text after the slide has been displayed for the selected number of
seconds.
Transition
Loop Select this option to have the animation file continuously loop (play over and over again) as the project plays.
Effect Specify a transition effect for the animation. You can make an animation fade in during its entry, and fade out
during its exit.
In [#] Seconds Specifies the amount of time for the animation to fully fade into view.
Out [#] Seconds Specifies the amount of time for the animation to completely disappear from view.