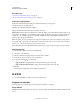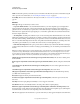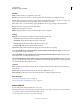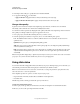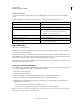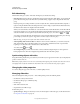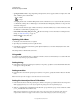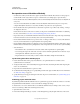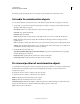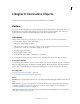Specifications
109
USING CAPTIVATE
Noninteractive Objects and Media
Last updated 9/28/2011
Scenario: Talking Heads
A presenter describes the contents on the slide. In such talking heads scenarios, Insert Slide Video is the effective
option.
The following table shows the differences between the two so that you can decide which option to use:
Insert slide video
Select Video > Insert Slide Video.
If the duration of the slide is lesser than that of the video, the Video Import Options dialog box appears. Select the
appropriate choice and then click OK.
You can insert the same video to another slide or a group of slides in the same project. When a slide video is imported
into multiple slides, the association between the video and the slides (slide video group) is retained internally. Any edits
that are made to the video timing are updated in all the slides of the slide video group.
Note: While placing videos from Adobe Bridge, use the options in the Windows > Progress Indicator panel to insert the
video into the slide on Stage or the library.
Inserting non-Flash video file formats
Adobe Captivate supports insertion of FLV/F4V files directly as slide videos. But to insert non-Flash video formats,
you need Adobe Media Encoder (AME) to convert the files to FLV/F4V.
1 Select Video > Insert Slide Video.
2 Select the file and then click OK.
3 In the Video dialog box, click Yes, and then choose a location to save the file in FLV format.
The status of the file conversion is indicated in the Windows > Progress Indicator panel.
4 After the files are converted, add them to the project by choosing one of the following options in the Progress
Indicator panel, and clicking Go:
• Import as Slide Video to add the video to the slide on Stage.
• Import to Library to add the video to the project’s library and use it whenever required.
Note: You cannot place non-FLV or non-F4V files from Adobe Bridge. However, you can drag-and-drop the files from
Adobe Bridge to the slide on Stage in Adobe Captivate.
Import FLV files or F4V File Insert Slide Video
May not be in sync with the slide Plays in sync with the slide
FLV files or F4V file can be placed only on stage Slide video can be placed either on stage or TOC
Does not add the resource to the Library Adds the FLV files or F4V to the library.
You can preview the video on both the slide and in the library.
You can replace or update the file from the library.
Lets you insert multiple FLV/F4V files to a slide Allows you insert only one file per slide
No support for closed captioning Supports closed captioning
Users can play, pause, rewind, or forward the video using the
playback controls in the skin.
Users cannot control the slide video. The video plays based on how you
have synchronized it with the project.