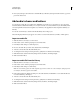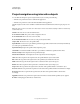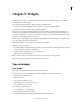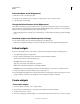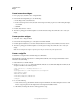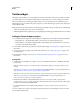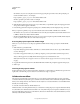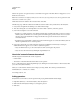Specifications
132
USING CAPTIVATE
Widgets
Last updated 9/28/2011
Configuring PHP
On Windows, enable the CURL library. To do so, click the WAMPSERVER icon in the system tray, select PHP > PHP
extensions, and then click
php_curl.
To verify whether or not CURL is enabled, type http://localhost or http://localhost:8080 in a web browser, and click
phpinfo() in the Tools section. Search for CURL on the page. Check if the row cURL support contains the value
enabled.
Configuring the web server
On Windows, enable the rewrite module. To do so, click the WAMPSERVER icon in the system tray, select Apache
> Apache modules, and then click
rewrite_module.
To verify whether or not the rewrite module is enabled, type http://localhost or http://localhost:8080 in a web
browser, and click phpinfo() in the Tools section. Search for rewrite on the page. Check if the mod_rewrite is listed
in the row Loaded Modules (apache2handler table).
Setting up authentication through OAuth
1 Right-click (Windows) or Control-click (Mac) the file twitteroauth.zip and click Extract. The contents are extracted
into the twitteroauth folder.
Note: twitteroauth.zip is available in the TwitterWidget.zip folder that you downloaded from Adobe Exchange.
2 Place the twitteroauth folder into the root directory of your web server. To access the root directory:
• (on Windows) Click the WAMPSERVER icon in the system tray and click www directory or navigate to
<WAMP_installation_folder>/wamp/www.
• (on Mac) Go to /Applications/MAMP/htdocs
Setting up the project
1 Open the project in which you want to insert the Twitter widget.
2 Go to Edit > Preferences (Windows) or Adobe Captivate > Preferences (Mac).
3 In the Preferences dialog box, click Information under Project in the Category list.
4 In the Project Name field, specify a name for your project. Choose a unique name as this name will be used as the
hash tag in Twitter for the course.
Inserting the Twitter widget in projects
1 Open the Adobe Captivate project in which you want to insert the Twitter widget.
2 Click the first slide in the Filmstrip.
3 Click Insert > Widget. Browse to the location where you have downloaded the twitterwidget.swf, and click open.
The Widget Properties dialog box appears.
4 In the Username field, type your Twitter account username. This account is considered to be the author's account.
5 In the PHP Location field, specify the location of the twitteroauth folder that you placed in the root directory as a
URL in the following format:
http://<ipaddress_of_the_web_server>/<twitteroauth_folder_location>
For example, if you have placed the folder in c:/wamp/www/Twitter/twitteroauth, specify the PHP location as
follows:
http://<ipaddress_of_the_web_server>/Twitter/twitteroauth