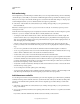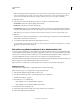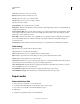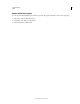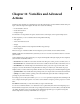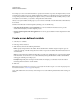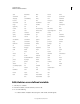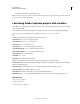Specifications
157
USING CAPTIVATE
Audio
Last updated 9/28/2011
Note: If you have edited slide markers in Adobe Audition (5.5), the prompt displays a check box to let you import the
marker changes as well.
When you edit the slide audio file in Adobe Soundbooth:
• If the audio file applies to multiple slides, ensure that you do not modify the audio duration.
• If the audio file applies only to a slide, you can increase the audio duration. If the audio duration exceeds the slide
duration, on reimport, Adobe Captivate increases the slide duration to accommodate the audio. But if the audio is
attached to an item, duration of item is not increased even if the reimported item audio has a longer duration.
However, Adobe Captivate prompts you to increase the display time when you click OK or Apply for the item in
the Properties dialog box.
When you edit audio using Adobe Audition (5.5), any change in the length of the audio clip, made by moving the slide
markers, can be imported to Adobe Captivate. However, when you rename, delete, or change the order of slide
markers, such changes cannot be imported back. For example, if you move the Slide3 marker before Slide2, you are
prompted to ignore or cancel the edits, or reposition the markers.
Editing audio files from library
1 In the Adobe Captivate library, select the audio files that you want to edit.
2 Right-click (Windows) or Control-click (Mac OS), and then do one of the following:
• Adobe Captivate 5.0 users, click Edit With Adobe Soundbooth.
• Adobe Captivate 5.5 users, click Edit With Adobe Audition.
Adobe Soundbooth or Adobe Audition (5.5) launches. The files you selected are imported and are available for
editing.
Note: If this option is not available, select Edit With and choose an appropriate program.
3 Edit the files in Adobe Soundbooth or Adobe Audition (5.5).
4 Select Save All.
While you edit the audio files in Adobe Soundbooth or Adobe Audition (5.5), you can continue working on your
Adobe Captivate project.
If you modify the exported audio files in Adobe Captivate, they are overridden by the files edited and reimported from
Adobe Soundbooth or Adobe Audition (5.5). But, if you delete or break the audio files into clips in Adobe Captivate,
then those files are not reimported.
Add closed captions to an audio file
You can improve the accessibility of your project by adding closed captioning. Closed captioning lets you create
transcripts for audio files associated with the slides in your project. When an audio file is played for a slide, the
transcripts are displayed, thus aiding hearing-impaired users.
The option that enables closed captioning is available in the Show Playback Control section of the Skin Editor. For
more information, see
“Slides” on page 40.
1 Select Audio > Audio Management.
2 Select the slide that contains an audio file to which you want to add a closed caption from the list and then click the
Closed Caption button
.