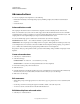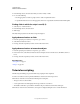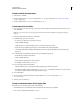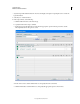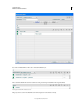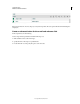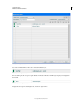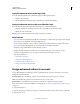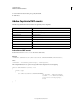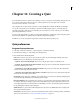Specifications
165
USING CAPTIVATE
Variables and Advanced Actions
Last updated 9/28/2011
Advanced actions
You can use scripting in Adobe Captivate to do the following:
• Enhance the interactivity of Adobe Captivate projects by handling complex, and condition-based interaction
scenarios.
• Control the movie.
Advanced Actions model
The scripting for the advanced actions model in Adobe Captivate is based on the Object-Event-Action model.
Events on an interactive object, such as mouse-clicks, trigger actions that are defined for that event. You can handle
complex interaction scenarios by scripting your own actions and applying them to the various interactive objects. The
scripting editor in Adobe Captivate helps you script custom actions for interactive objects.
You can use the following options to define actions for interactive objects in Adobe Captivate:
Conditional Action Provide if … else conditions with and/or operators when scripting actions.
Standard Action Use a single script to run multiple actions in a sequence. Although the user interface provides a way
to run multiple actions, it is restricted to the actions available in Adobe Captivate. During scripting, it is possible for
you to combine actions defined during scripting with predefined actions in Adobe Captivate.
Best practice is that you go through the tutorial to get a better understanding of the possibilities of scripting in Adobe
Captivate.
Create advanced actions
1 Select Project > Advanced Actions.
2 Select the action type:
Conditional Action To create an if … else condition for your script.
Standard Action To customize one of the predefined actions in Adobe Captivate.
3 In the Action Name, specify a name for the action.
4 Click the add icon.
5 Complete writing the code with the supplied options. Any option that has not been assigned a value is indicated by
the red icon. If you do not set these values, it results in an error when you try to save the script.
6 Click Save to save the script.
Edit statements
• When editing a script, use the appropriate icons to add, remove, copy, cut, paste, insert, or move a statement (a line
of code).
• Use the drop-down menu to change the type from Variable to Literal, or the other way round.
• To remove a decision, select the decision and then click the delete icon.
Edit/delete/duplicate advanced action
1 Select Project > Advanced Actions.