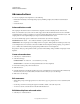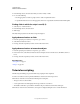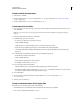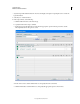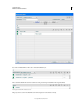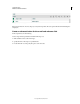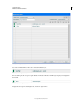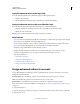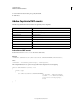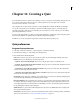Specifications
172
USING CAPTIVATE
Variables and Advanced Actions
Last updated 9/28/2011
Apply the advanced action to the login slide
❖ Double-click the login slide, and set the following actions in the Property Inspector:
• On Enter: Select Continue.
• On Exit: Select Execute Advanced Actions, and in the Action menu, select Validate.
Apply the advanced action to the next slide after login
❖ Double-click the display slide, and in the Property Inspector, set the following actions:
• On Enter: Select Execute Advanced Action, and choose sequential action in the Action menu.
• On Exit: select Go To Next Slide.
Run the project, and check whether the aims of the project have been achieved.
More tutorials
• Video tutorial by Lieve Weymeis that explains the user interface for conditional actions. The tutorial also explains
the construction of a conditional action with multiple decisions.
• An article by Lieve Weymeis on how to combine a standard and conditional action in a single advanced action.
• Blog by Lieve Weymeis that explains how to check if the value of a variable is empty (null).
• Example for using conditional action by Lieve Weymeis: click here.
• Examples of simple standard and conditional actions with timesaving tips by Lieve Weymeis: click here.
• Tutorial on creating advanced actions for a game results board by Lieve Weymeis: click here.
• Tips by Lieve Weymeis on:
• Customized course menu
• Creating test with multiple scores
• Conclusion based on multiple scores
• Partial scores with customized feedback
Assign advanced actions to an event
You can define multiple actions that are performed sequentially after the occurrence of an event. You can assign
multiple actions for the following:
Interactive objects You can define the sequence of actions after the user performs an action on an object.
Slides You can define the sequence of actions when the user enters or exits a slide.
Question Slides You can define the sequence of actions after the user completes answering a question.
For more information on the actions available in Adobe Captivate, see “Project navigation using interactive objects”
on page 126.
To assign advanced action,
1 In the Property Inspector (Window > Properties), select Execute Advanced Actions (in Action Area > On Enter).
2 Click the browse icon.