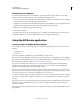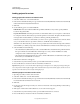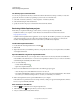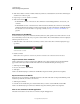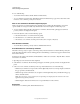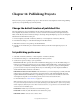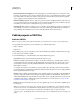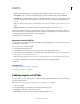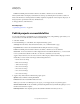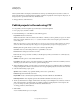Specifications
222
USING CAPTIVATE
Publishing Projects
Last updated 9/28/2011
Generate Autorun For CD Runs the output file automatically when the CD is inserted into the computer.
Export HTML Creates a standard JavaScript file that helps embed the SWF file into the generated HTML file.
Export PDF The generated SWF file is inserted into a PDF file and published. This option is useful to share content
over email or any other means where the learner doesn't have access to the content through the Flash Player in a
browser.
Note: You must have Adobe Acrobat® or Adobe Reader® version 9.0 or later installed on your computer to view the
output.
Flash Player Version Adobe Captivate generates the SWF file in the Flash version that you choose.
The Project Information area displays useful statistics about the project including the size (resolution), number of
slides, audio information, e-learning details, accessibility compliance, and the playback control assigned to the project.
To change any of the options listed in this area, click the blue text.
To change preferences, click Preferences.
Reduce the size of a SWF file
You can reduce the size of the published Flash (SWF) file during the publishing process. However, the quality of the
published file is compromised.
1 In an open project, select File > Publish.
2 In the left panel, select Flash (SWF).
3 In Flash (SWF) Size And Quality under Project Information in the right panel, click Custom.
4 In the Settings area, use the slider bar to customize the quality of the file and the file size. For more information, see
“Change project size and quality” on page 191.
Note: The quality of the file increases as you move to the top of the slider, with a corresponding increase in file size.
5 To use the changed setting whenever the file is published, click Retain Slide Quality Settings.
6 Click OK.
More Help topics
“Learning management system (LMS)” on page 240
“Set publishing preferences” on page 220
Publish projects as F4V files
You can publish your Adobe Captivate project as an F4V file. Open the published F4V file in any of the media players
that support the F4V format.
Note: All interactivity in your project is lost when you convert the project to an F4V file.
1 Select File > Publish.
2 In the Publish dialog box, select Media, and configure the following options:
Select Type From the menu, select F4V Video (*.f4v)
Project Title Enter a name for the F4V file without adding the extension (.f4v).