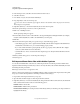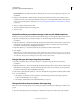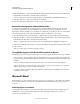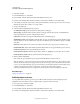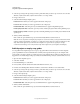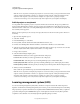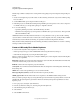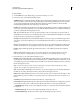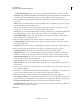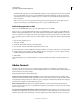Specifications
235
USING CAPTIVATE
Using Adobe Captivate with Other Applications
Last updated 9/28/2011
5 In the Developer menu, select More Controls from the Control Toolbox.
6 Select More Controls.
7 From the list of objects, select Shockwave Flash Object.
8 Drag diagonally to create a box for the project.
You can resize the box in which the project appears. Return to the slide that contains the project in PowerPoint,
and drag the resizing handles.
9 Right-click (Windows) or Control-click (Mac OS) the box and select Properties.
10 In the Properties dialog box, click once on the top line, Custom.
11 Click once on the Ellipsis button.
The Property Pages dialog box appears.
12 In Movie URL, enter the location of the SWF file to add. Type the full path, including the filename (for example,
C\:My Documents\MyFile.swf) or URL to the SWF file that you want to play.
13 Click OK.
14 In the PowerPoint Properties dialog box (opened in step 9), set the following properties:
• Set the Playing property to True to play the file automatically when the slide is displayed. If the SWF file has a
Start/Rewind control built in to it, you can set the Playing property to False.
• If you don't want the animation to play repeatedly, set the Loop property to False. (Click the cell to display a
down arrow; then click the arrow and select False.)
• Set Embed Movie to True to ensure that the Adobe Captivate project is always included with the PowerPoint
presentation.
15 When you finish setting options, close the Properties dialog box.
16 Test the project.
Edit imported PowerPoint slides within Adobe Captivate
You can edit an individual slide or the entire set of slides imported from a PowerPoint presentation within Adobe
Captivate without launching PowerPoint. If you want to edit only a few slides, edit each slide individually. It is faster
than editing the entire presentation.
Note: Single-slide edit mode is not supported on Mac.
When you send an Adobe Captivate project with linked slides for editing, send the PowerPoint presentation along with
the project. Sometimes the recipient has to relink the presentation before editing it.
1 Import the PowerPoint presentation into your project.
2 Open the slides and then navigate to a slide imported from PowerPoint.
3 Right-click (Windows) or Control-click (Mac OS) the slide generated from Microsoft PowerPoint, select Edit with
Microsoft PowerPoint and then select one of the following options:
Edit Slide Edit the selected slide
Edit Presentation Edit the entire presentation.
Find Presentation In Library Locate the presentation in the library. When you select this option, the presentation is
highlighted in the library.