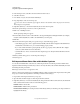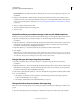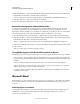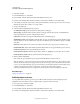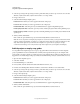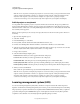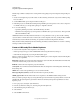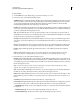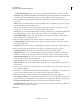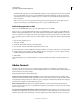Specifications
236
USING CAPTIVATE
Using Adobe Captivate with Other Applications
Last updated 9/28/2011
Export Animation Convert the selected slide to a SWF file. After conversion, Adobe Captivate prompts you to save
the SWF file.
4 When you select Edit Slide or Edit Presentation, the PowerPoint editing environment opens within the Adobe
Captivate window (if you are using Adobe Captivate on Windows. You can edit the slides in Microsoft PowerPoint.
If you are using Adobe Captivate on Mac OS, see “Using Adobe Captivate with Microsoft PowerPoint on Mac OS”
on page 237.
5 After you complete editing, click Save PPT.
6 The Adobe Captivate editing environment appears.
7 Save the project.
Update PowerPoint presentation changes made outside Adobe Captivate
Updating is necessary when the PowerPoint file is linked and the changes are made directly in Microsoft PowerPoint.
1 Open the Adobe Captivate project and then navigate to a slide that was imported from the PowerPoint
presentation.
2 Right-click (Windows) or Control-click (Mac OS) the slide generated from Microsoft PowerPoint, and then select
Edit with Microsoft PowerPoint > Find Presentation In Library. When you select this option, the PowerPoint
presentation containing the slide is highlighted in the library.
3 Right-click (Windows) or Control-click (Mac OS) the presentation in the Presentation folder.
4 Select Update.
Note: If the file in the Adobe Captivate library and the original Microsoft PowerPoint file are not in sync, the color of
the dot in the status column in the library changes from green to orange . If you remove or relocate the source Microsoft
PowerPoint file, then a question mark appears in the status column. Click to relink.
Change link type after importing the presentation
1 Open the Adobe Captivate project and then navigate to a slide that was imported from the PowerPoint
presentation.
2 Right-click (Windows) or Control-click (Mac OS) the slide generated from Microsoft PowerPoint, and then select
Edit with Microsoft PowerPoint > Find Presentation in the Library. When you select this option, the PowerPoint
presentation containing the slide is highlighted in the library.
3 In the Library panel, right-click (Windows) or Control-click (Mac OS) the presentation in the Presentation folder.
4 Do one of the following:
a Select Change To Linked if you have not linked to (embedded) the presentation during import. Specify a
location for the linked file on your computer.
b Select Change To Embedded to embed the linked file into your project.
Change the link to the presentation after importing
When you send an Adobe Captivate project for editing, the recipient sometimes has to relink the presentation to the
project.
1 Open the Adobe Captivate project and navigate to a slide that was imported from the PowerPoint presentation.