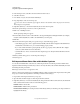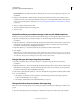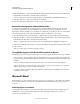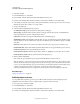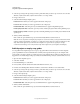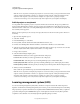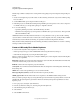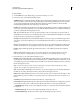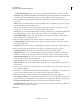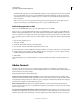Specifications
239
USING CAPTIVATE
Using Adobe Captivate with Other Applications
Last updated 9/28/2011
5 Select an export range. The export range is made up of the slides that you want to export to Word. You can select
all slides, only the current slide, only the current selection, or a range of slides.
6 In Type, select Lesson.
7 Select from the following Template options:
Header text Enter text that you want to appear in the header of the project.
Footer text Enter text that you want to appear in the footer of the project.
Include hidden slides Select this option if you want hidden slides to appear in the published project.
Include quiz question slides Select this option if you want to include quiz question slides in the published project.
Include question pool slides Select this option if you want the published project to include question slides from the
question pool.
8 When you finish, click Publish.
Microsoft Word opens with the new project document. Modify the file as desired and save it.
Note: The Lesson, Storyboard, and Step By Step templates are stored in the Gallery (C:\Program Files\Adobe\Adobe
Captivate 5\Gallery\PrintOutPut (on Windows) or /Applications/Adobe Captivate 5/Gallery/PrintOutput (on Mac
OS)). When Adobe Captivate is first launched, these templates are copied to the user profile (for example,
C:\Documents and Settings\<User>\My Documents\My Adobe Captivate Projects\Templates\PrintOutput).
Publish projects as step-by-step guides
You can publish Adobe Captivate projects as a step-by-step guide in Microsoft Word format. An Adobe Captivate
project is published in a Word document that lists a summary of the steps taken in the project. For example, if the
project teaches a user how to navigate to a website, the step-by-step guide lists the steps taken to get there. The step-by-
step guide does not include images of the project slides, but does include images of objects (buttons, links, and so on).
1 Open an Adobe Captivate project.
2 Select File > Publish.
3 In the Publish dialog box, select Print.
4 In Project Title, enter the desired name without the filename extension (.doc).
5 In Folder, enter the full path for the folder in which to save the file or click Browse to locate the folder.
6 Select an export range. The export range is made up of the slides that you want to export to Word. You can select
all slides, only the current slide, only the current selection, or a range of slides.
7 In Type, select Step By Step.
8 Select from the following Template options:
Header text Enter text that you want to appear in the header of the project.
Footer text Enter text that you want to appear in the footer of the project.
Include hidden slides Select this option if you want hidden slides to appear in the published project.
9 When you finish, click Publish.
Microsoft Word opens with the new project document. Modify the file as desired and save it.