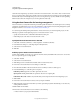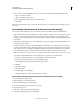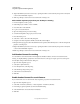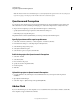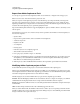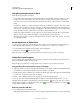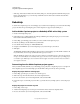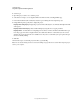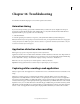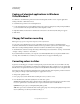Specifications
246
USING CAPTIVATE
Using Adobe Captivate with Other Applications
Last updated 9/28/2011
b If you want to customize the URL for the project, enter a name in the Custom URL field. The URL prefix
http://<servername>/ is added.
c Enter a description for your project.
d Select the language in which your project has been created.
e Click Finish.
After you have uploaded the content to Adobe Acrobat Connect Pro, you can make it a part of an existing course or a
new course.
Add an Adobe Captivate demo to an Acrobat Connect Pro meeting
You can bring an Adobe Captivate project into an Acrobat Connect Pro meeting using two different methods:
• Publish the Adobe Captivate project directly to Acrobat Connect Pro. Add the project from the Connect Content
library to an Adobe Acrobat Connect Pro meeting. (Adobe recommends using this option. Adding the Adobe
Captivate project from the Content library ensures that all Adobe Captivate features work properly within Acrobat
Connect Pro.)
• Publish the Adobe Captivate project to create a ZIP file stored on your computer and then add the ZIP file to an
Acrobat Connect Pro meeting.
Presenters can use the Sync button so that all participants can view their actions. As the presenter moves the mouse
or interacts with the demonstration, all meeting participants see the actions on their computers. Presenters can also
turn off the Sync option so participants can fully interact with the Adobe Captivate demonstration or simulation
on their individual computers. Presenters can turn the Sync feature off and on as many times as necessary.
Note: The Sync button in Acrobat Connect Pro is not displayed if the Adobe Captivate project contains the _skin file.
If you want to include multiple files in an Acrobat Connect Pro, ensure that you do the following:
1 Select Edit > Preferences (Windows) or Adobe Captivate > Preferences (Mac OS).
2 In the Category panel, expand Project, and select Publish Settings.
3 Select Publish Adobe Connect Pro Metadata in the Project panel.
4 Click OK.
5 Select File > Publish.
6 Select Flash (SWF).
7 In Output Options, select ZIP Files.
Upload the ZIP file to an Adobe Acrobat Connect Pro meeting.
Add an Adobe Captivate project from the Connect Content library to a meeting
1 In Adobe Captivate, create a project.
2 Publish the project to Acrobat Connect Pro.
3 Open an existing meeting or create a meeting.
4 Send the meeting URL to the people you want to invite.
5 Enter the meeting room.
6 Select Pods > Share > Select From Content Library.
7 Select the Adobe Captivate project, and click Open.