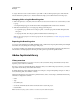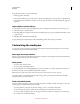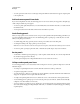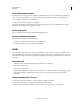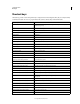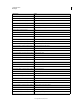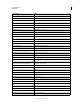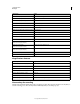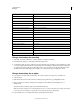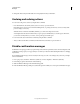Specifications
23
USING CAPTIVATE
Workspace
Last updated 9/28/2011
Change shortcut keys for recording
1 Select Edit > Preferences (Windows) or Adobe Captivate > Preferences (Mac OS).
2 In the Preferences dialog box, select Keys from the Recording menu.
3 To change keys, click once in one of the text boxes and, on the keyboard, press the key or key combination you want
to use. For example, click inside the To Stop Recording text box and then press Shift+Alt+4. The key combination
you entered now appears in the To Stop Recording text box. You can use almost any key, including the Control,
Alt, Shift+Control, and Shift+Alt keys. For example, you could change the stop recording key to Alt+R.
Change shortcut keys for an object
You can specify a new shortcut key for interactive objects such as buttons, text entry boxes, and click boxes.
1 Select the object.
2 Click the Shortcut text box in the Action area of the Properties panel. The box gets highlighted in blue.
3 Using your keyboard, set a key combination, for example, Control+Shift+K, Control+Right Arrow, or
Backspace+M.
The Control, Shift, and Alt keys map to the relevant Macintosh® keys.
Note: If your Adobe Captivate movie will be displayed in a browser, set shortcut keys that do not conflict with common
browser shortcuts. For example, F1 is frequently used as a keyboard shortcut to display Help.
4 If you want the users to use only the shortcut key, deselect Allow Mouse Click.
Shortcut key Action
Control+R (Win), Command + R (Mac) Start/record new capture project
Control+Alt+O (Win), Command+Option+O (Mac) Record additional slides
End (Win), Command+Enter (Mac) Stop recording
Delete (Win & Mac) Delete the current selection
Pause (Win), Command+F2 (Mac) Pause or resume recording
Print Screen (Win), Command +F6 (Mac) Capture a screenshot manually
F4 (Win & Mac) Preview project
F3 (Win & Mac) Preview single slide
F2 (Win & Mac) Edit caption text
F12 (Win & Mac) Preview project in browser
F4 (Win), Command+F4 (Mac) Auto panning
F3 (Win), Command+F3(Mac) Manual panning
F7 (Win), Command+F7(Mac) Stop panning
F9 (Win), Command+F9 (Mac) Start Full Motion Recording
F10 (Win), Command+F10 (Mac) Stop Full Motion Recording
F11 (Win), Command+F11 (Mac) Snap recording window to mouse
F12 (Win), Command+F12 (Mac) Toggle mouse capture