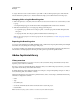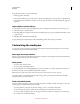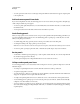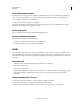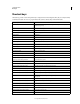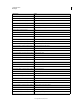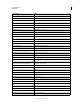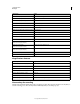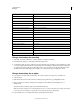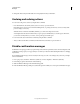Specifications
24
USING CAPTIVATE
Workspace
Last updated 9/28/2011
To change the shortcut key, click the delete icon and specify the new key combination.
Undoing and redoing actions
You can reverse the previous action by using the Undo command.
• From the Edit menu, select Undo [Name of the recent action] or press Control+Z.
Each click reverses one more action. Continue clicking Undo (or pressing Control+Z) to remove as many of the
previous changes as necessary.
When the Undo command is unavailable (dimmed), you cannot undo the previous action.
Adobe Captivate tracks actions from the time you open a project until the time you close the project. Therefore,
you can undo as many times as you need to, as long as the project remains open.
You can reverse the action of the Undo command by using the Redo command.
• After you have used the Undo command, from the Edit menu, select Redo or press Control+Y.
Disable confirmation messages
Confirmation messages appear when you perform important, and often permanent, actions in Adobe Captivate. The
confirmation messages give you an opportunity to reconsider your decisions when deleting information or changing
key attributes.
If you find that certain messages are not necessary for the way you work or are slowing down your work, you might
want to disable them.
1 In an open project, select Edit > Preferences (Windows) or Adobe Captivate > Preferences (Mac OS).
2 In the Category panel, select Global > General Settings.
3 Click Confirmation Messages in the General Settings panel.
4 In the Confirmation Messages dialog box, deselect the options for which you do not require confirmation messages.