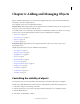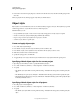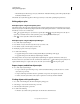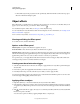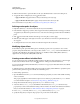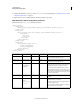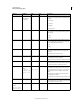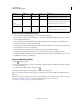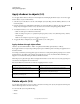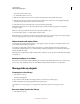Specifications
57
USING CAPTIVATE
Adding and Managing Objects
Last updated 9/28/2011
• The default styles for all other types of objects, click Global > Defaults in the Category list. Then specify the styles
in the Object Defaults section.
The default object styles will be applied to all new projects that you create after specifying these preferences.
Editing object styles
Edit object styles using the Properties panel
The changes made to the object styles using the Properties panel are applied only to the selected instances of an object.
When an object style is modified using this panel, the name of the style is prefixed with a '+' mark. This mark indicates
that the style is now in an overridden state.
• Click to apply the changes to objects that use specific styles. Click to merge the changes into the style. To
replace any overridden instances of the style in the project, select Replace Overridden Styles.
• Click to create a style that contains the modifications.
Edit object styles using the Object Style Manager
1 Go to Edit > Object Style Manager.
2 From the list of objects, select the object whose style you want to edit.
3 From the list of styles, select the style you want to edit.
4 Modify the properties of the style as required.
5 Do either of the following:
• To apply the changes and continue working with the Object Style Manager, click Apply.
• To apply the changes and exit the Object Style Manager, click OK.
The changes made to the object styles using the Object Style Manager are applied to all instances of the object.
However, instances of objects that are in the overridden state (indicated by a ‘+’ mark in the Properties panel) are not
updated with the changes. To update such objects, select the objects and click
in the Properties panel.
Export, import, and delete object styles
❖ Go to Edit > Object Style Manager.
• To export, select an option in the Export drop-down list and then click Export. Select a location to store the
object style (in .cps format).
• To import, click Import and then select the .cps file that corresponds to the required object style.
• To delete, select the style to delete. Select a style to replace the current style, and then click OK.
Finding objects with specific styles
1 Go to Edit > Find And Replace. The Find And Replace panel appears.
2 Select the type of object in the Search In drop-down list.
3 Select the style in the Style drop-down list.
4 Do either of the following:
• To find the objects that use the specified style one after the other, click Find Next.