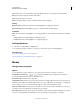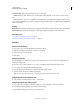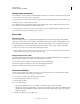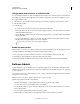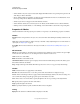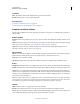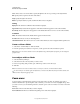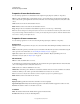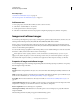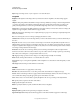Specifications
91
USING CAPTIVATE
Noninteractive Objects and Media
Last updated 9/28/2011
Color click to select a color for the shadow. Specify the alpha for the color, in percentage, in the adjacent field.
Blur Specify a value, in pixels, for the blur of the shadow.
Angle Specify the angle for the shadow.
Distance specify the distance, in pixels, at which the shadow must be displayed.
Timing
Display For The duration for which the rollover slidelet is displayed.
Appear After Delay between the first appearance of the slide and the first appearance of the rollover slidelet.
Hover Delay The time delay before the appearance of the slidelet when the mouse moves over the rollover slidelet.
Transition
Effect The transition effect for the slidelet when it appears and exits the slide.
In and Out The time (in seconds) for the fading effects.
Show Runtime Border When the mouse moves over the rollover slidelet, a border is displayed with the specified color.
Create a rollover slidelet
1 Select Insert > Standard Objects > Rollover Slidelet.
2 In the Property Inspector (Window > Properties), set the options for the rollover slidelet as required.
Note: Whenever a new rollover slidelet is inserted, the default timing is Rest Of Slide. If required, you can modify the
properties later.
Insert objects within a slidelet
1 Select the slidelet by clicking it.
2 Select Insert and choose the object that you want to insert.
3 In the corresponding dialog box that opens, follow the procedure to insert the object.
4 Click OK.
Note: You cannot insert a rollover slidelet, mouse, text entry box, click box, or button within a slidelet.
To select all objects in a slidelet, right-click (Windows) or Control-click (Mac OS) an object within a slidelet, and
choose Select All from the pop-up menu.
Zoom areas
Zoom areas help you draw the learner’s attention to important sections of a slide. For example, if you create a
simulation that includes a step that might be easily overlooked, you can add a zoom area to highlight the step. After
you add a zoom area, you can add timing, transition, and audio options to the zoom effect. Zoom areas consist of the
following:
Zoom source The area of the slide that you want to magnify.
Zoom destination area The area in which the magnified portion of the slide is displayed.