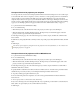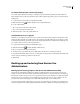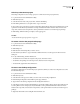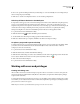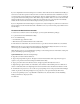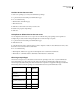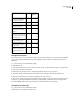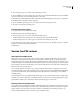User Guide
132
ADOBE GOLIVE CS2
User Guide
To export a Version Cue project to your computer
Youcan export themostrecentversion of allproject filesfromthe VersionCue Workspace. Youcan usethisexport
to move these files from one host computer (or server) to another or to create a package of the most recent files for
output or simply to create an archive of the final versions.Version Cue still manages projects moved between
computers. If youwanttomoveaproject, youshoulddecidewhether to back it up (sothatall past versions arealso
moved) or export (sothatonlythe currentversionsofproject filesare moved). Formoreinformation aboutbacking
up a project, see
“Backing up and restoring projects in the Version Cue Administration utility” on page 133.
1 Log into the Version Cue Administration utility.
2 Do one of the following:
• Click the Projects tab. Select the check box next to the project you want to export, and click Export.
• Click the Advanced tab, and then click Export Project. The Export Project content frame appears. Select the
project you want to export from the Project Name menu.
3 In the Export Project page, choose the name of the project you want to export, and then choose File from the
Protocol menu.
4 Click Browse, and specify the folder to which you want to export the project. Select any file in the folder, and click
Open.
5 Click Export.
You can also export a project by using the Version Cue preferences. For more information, see “To set Version Cue
Workspace preferences” on page 74.
To export a Version Cue project to an FTP or WebDAV server
1 Log into the Version Cue Administration utility.
2 Do one of the following:
• Click the Projects tab. Select the check box next to the project you want to export, and click Export.
• Click the Advanced tab, and then click Export Project. The Export Project content frame appears. Choose the
project you want to export from the Project Name menu.
3 In the Export Project page, choose the name of the project you want to export and then choose either FTP or
WebDAV from the Protocol menu.
4 Specify the FTP or WebDAV server address in the Server Address text box. You don’t need to precede the address
with the chosen protocol. If you want, you can change the default port number in the Port box.
5 To specify a folder, type its path in the Directory box.
6 If a user name and password are required to access the server, type that information in the User Name and
Password boxes.
7 To use a proxy server to connect to the server, select Proxy.
8 If you are connecting to the server through a firewall, or if you specified a port other than 21, select Use Passive
Mode. (This is an option only if you choose FTP in the Protocol menu.)
9 Click Export.