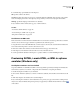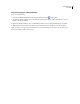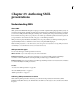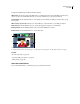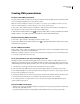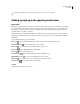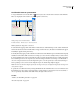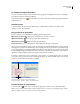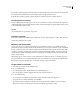User Guide
486
ADOBE GOLIVE CS2
User Guide
E
A B C D
G
F
H
SMIL Timeline Editor
A. Item list area B. Time cursor C. Time ruler D. Item content area E. Mouse pointer position in item content area F. Expands and
collapses containers and switch statements G. Playback controls H. Time scale slider
Item list area Displays alistofthe itemsinthe presentation.Eachitem’stimelinebar is identified by itsdefault name
(such as <video>-Untitled) or title if you enter one in the Media Inspector. To delete an item, select it and choose
Edit > Delete (Windows) or Edit > Clear (Mac OS).
Time cursor Controls the current time position of a presentation. To change the current time, drag the time cursor
left or right or click on the time ruler.
Time ruler Displays time intervals for the items in the item content area, depending on what you have selected in
the time scale slider at the bottom of the Timeline Editor.
Item content area Lists each item’s timeline bars. The left edge of the timeline bar marks the start time of the item,
and the right edge marks the end time.
Type The Type icon indicates the type of item. For example, the Video icon identifies a video item; the Text
icon
identifies a text item.
Playback controls Control the playback of items and anchors that are displayed in the Layout tab. (The contents of
static media items, such as static images or static text, appear in the Layout tab of the SMIL window, but the contents
of streaming items do not.) Click the Backward button to rewind the presentation by a single step, or hold down the
backward button to rewind the presentation continuously. Click the Stop button to stop presentation playback at the
current time, or double-click it to rewind the presentation to the beginning. Click the Play button to play the presen-
tation. Click the Forward button to advance the presentation a single step, or hold down this button to advance the
presentation continuously.
Time scale slider Controls the time scale shown in the item content area. You can adjust the time scale to make it
easier to examine the timing relationships between the items. Drag the time scale slider to the right to decrease the
resolution of the time scale (up to a maximum of one minute) and compress the item bars. Dragging to the right
allows you to survey larger sections of the presentation. Drag the time scale slider to the left to increase the resolution
of the time scale (down to a minimum of one frame) and lengthen the item bars. The default time scale setting is six
frames per second.