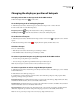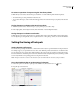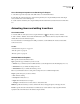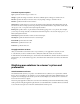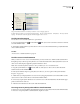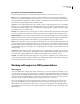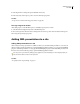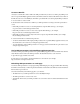User Guide
505
ADOBE GOLIVE CS2
User Guide
By Specifies whether to animate using pixels or percent.
Values Specifies the values to use as attribute keyframes for the animation. Enter the values to use, separated by a
semicolon (;). For example, to animate the width attribute between three sizes, enter: 10;30;90.
Time tab options
Begin Specifies the beginning trigger for the animation:
• At Time Specifies a specific time. Enter the time in the Begin field.
• On Sync <trigger> Begins the animation based on another item. Select that item using the pick whip next to the
Begin field.
• On <event trigger> Starts the animation using the event. For example, On Mouse Click begins the animation
when the user clicks the mouse. Use the pick whip to link to the item containing the event you want to use.
End Specifies the ending trigger for the animation. These options are the same as the Begin options.
Fill Specifies the desired fill option.
Repeat Count Specifies the number of times the animation should repeat. Select Indefinite to repeat it indefinitely.
More tab options
Accumulate Works with the repeat settings to grow the animation for each cycle.
• None Uses the values specified on the Animate tab.
• Sum Adds the specified value to each cycle.
Additive Lets you increase animations by increments, as well as absolute values. (You can use the -by attribute for
the value to set the increment value, or you can enter a value list, separated by semicolons.)
• Replace Uses the value specified on the Animate tab.
• Sum Adds the specified value for each cycle.
Mode Specifies how you want your animation to proceed:
• Discrete Makes the animation jump from point to point, without interpolation.
• Linear Creates a smooth animation. This is the default for Animate and Animate Color types.
Paced Creates a smooth animation. This is the default for Motion types of animation.
To add transitions to a presentation
You can create visual transitions between items using the Transition object in the SMIL set of the objects toolbox.
You add the transitions you want to use to the presentation’s header, and then apply them using the Media Inspector.
1 On the Layout tab of the SMIL window, click the triangle next to Header to expand the header section.
2 From the SMIL set of the objects toolbox, drag the Transition icon to the header section.
3 In the Transition Inspector, specify the applicable options.
See also
“Transition Inspector options” on page 506