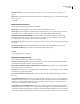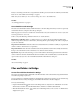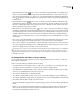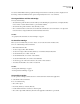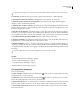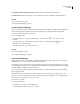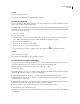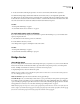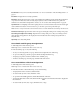User Guide
43
ADOBE GOLIVE CS2
User Guide
folder you are burning to the CD. Also, using distributed cache files preserves the cache in a folder if you rename that
folder. See
“To work with the cache in Bridge” on page 43.
Note: Cache files are hidden files. To view them in Bridge, choose View > Show Hidden Files.
See also
“To set Bridge preferences” on page 41
To work with the cache in Bridge
The cache stores thumbnail, metadata, and file information to shorten loading times when you return to a previously
viewed folder. However, storing the cache takes up disk space.
Note: Purging the cache deletes the metadata cache and thumbnail cache. If the metadata can’t be written to a file, label
and rating information is lost as well.
❖ Choose any of the following commands from the Tools > Cache submenu:
Build Cache For Subfolders Builds, as a background process, a cache for the selected folder and all the folders
within it (except aliases/shortcuts to other folders), shortening the time spent waiting for the cache to be displayed
as you look in subfolders.
Purge Cache For This Folder Clears the cache for the selected folder. This command is useful if you suspect that the
cache for a folder is old and needs to be regenerated.
Purge Central Cache Clears the entire centralized cache and any distributed cache in the currently viewed folder,
freeing room on the hard drive. The command does not otherwise clear local caches.
Export Cache Exports the cache, allowing you to burn a CD with the cache already generated. Because the folder
cache is written into the folder, the thumbnail cache and metadata cache are available after you burn the CD. This
option is active only if you chose Use A Centralized Cache File in the Preferences dialog box.
See also
“About Adobe Bridge” on page 37
Files and folders in Bridge
To view file and folder thumbnails in Bridge
The content area of Bridge displays thumbnails of the files and folders of the selected folder, along with information
about them (depending on your view).
You can specify how you want files and folders are displayed in the content area; for instance, you can decide how big
thumbnails should be, how they should appear, and whether file information should be displayed.
❖ Do any of the following:
• Drag the Thumbnail slider at the bottom of the Bridge window to adjust the size of thumbnails. You can also
click the buttons at either side of the Thumbnail slider to minimize or maximize the thumbnails.
• Clickthe ThumbnailViewbutton atthe bottom of theBridgewindoworchooseView > As Thumbnails to
display items in a grid.