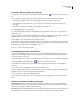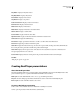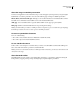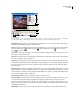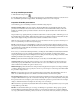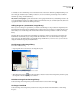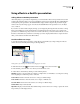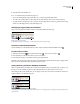User Guide
513
ADOBE GOLIVE CS2
User Guide
Play Button Displays a Play/Pause button.
Play Only Button Displays a Play button.
Pause Button Displays a Pause button.
Stop Button Displays a Stop button.
Fast Forward Control Displays a Fast Forward button.
Rewind control Displays a Rewind button.
Mute Control Displays a Mute button.
Mute Volume Displays a Mute button and Volume slider.
Volume Slider Displays a Volume slider.
Position Slider Displays an Item Position slider.
Clip Information Displays an information field for information about the item.
Home Control Displays the RealMedia logo.
Info Volume Displays presentation information, as well as a Volume slider and a Mute button.
Info Panel Displays the presentation information panel.
Status Bar Displays informational messages, the network congestion LED, and the position field, which indicates
the current place in the presentation timeline along with total item length.
Status Field Displays the message text area of the status bar. If no status field or status bar is embedded, error
messages display in the browser’s status bar.
Position Field Displays the item’s current place in the presentation timeline and the total item length.
See also
“Real plug-in options” on page 354
Creating RealPlayer presentations
About the RealPlayer Editor
The GoLive RealPlayer Editor lets you integrate SMIL content with HTML content. Use the RealPlayer Editor’s three
panes and their Inspectors to organize and link SMIL and HTML content as follows:
Media pane Contains RealMedia files such as .rm, .ra, .rp, and SMIL presentations.
Info pane Contains .html pages that include information about the content in the Media Playback pane.
Browser pane Contains .html files relevant to the content.
To create a Real Player presentation
❖ Choose File > New, and then select Web > Multimedia > RealPlayer Document.
GoLive opens the presentation in the Real window (untitled.ram).