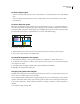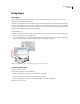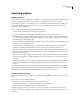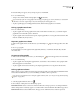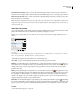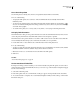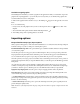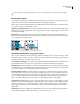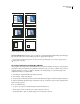User Guide
111
ADOBE INCOPY CS2
User Guide
To use the Links palette
Use the Links palette to identify, select, monitor, and update files that are linked to external files.
❖ Do one of the following:
• To display the Links palette, choose Window > Links. Each linked file and automatically embedded file is
identified by name.
• To select and view a linked graphic, select a link in the Links palette and then click the Go To Link button , or
choose Go To Link in the Links palette menu. InCopy switches to Layout view, if necessary, and centers the display
around the selected graphic.
• To sort links in the palette, choose Sort by Status, Sort by Name, or Sort by Page in the Links palette menu.
To display link information
The Link Information dialog box lists specific information about the selected linked file. The Date, Time, and Size
sections all specify information about the linked file at the time it was last placed or updated.
The Link Needed section specifies whether or not a link to a full-resolution version of the file is needed. Files that
are automatically embedded at import (those under 48K, and text files) do not require links.
1 Double-click a link, or select a link and choose Link Information in the Links palette menu.
2 Do any of the following:
• To replace or update the current file (listed under the Name option), click Relink, locate and select a file, and then
click OK. The Relink command is available only if you have checked out the item.
• Click Next or Previous to see information for the other links in the Links palette.
3 Click Done.
See also
“Version Cue managed projects” on page 29
To view metadata of linked files
If a file placed in InCopy contains metadata, you can view the metadata using the Links palette. You cannot edit or
replace metadata associated with a linked file; however, you can save a copy of the metadata in a template and apply
it to files created in InCopy.
1 Select a file in the Links palette.
2 In the Links palette menu, choose Link File Info. A dialog box appears showing metadata for the selected file.
3 To save the metadata as a template, choose Save Metadata Template in the flyout menu at the top of the Content
Information dialog box.