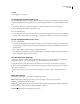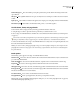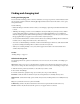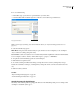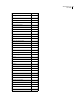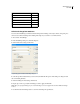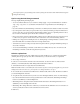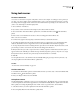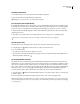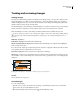User Guide
162
ADOBE INCOPY CS2
User Guide
You can quickly remove your formatting search criteria by clicking the Clear buttons under Find Format Settings and
Change Format Settings.
Tips for using the Find/Change command
These tips simplify finding and changing text:
• You can use wildcard characters in your search. For example, typing “s^?ng” in the Find What box searches for
“sing,” “sang,” “song,” and so on. (See the table of metacharacters in “Special characters for Find/Change” on
page 159.)
• If you select Whole Word, the Find/Change command does not find any instances that also include a note anchor.
• If you don’t get the search results you expected, make sure you clear any formatting you may have included in a
previous search. Also, if you pasted text into the Find What or Change To boxes, nonprinting characters such as
tabs or returns are included as part of the text that is searched for or replaced.
• InCopy stores thelast15entries in theFindWhatorChangeToboxes.Click thedownarrow next to theseboxes
to select one of your previous searches. However, these saved entries do not include formatting attributes.
• If Change To is empty and no formatting has been set, clicking Change or Change All deletes occurrences of the
text in Find What. This is an effective method for removing unwanted text.
• To find the next occurrence of the previously searched-for phrase without opening the Find/Change dialog box,
choose Edit > Find Next.
• You can use the Find/Change command to search inline notes in Galley and Story views. You cannot use the
Find/Change command to search the Notes palette in Layout view.
To find or replace fonts
The Find Font command creates a list of all the fonts in your file, and allows you to search for and replace them
(including the font’s type style) by name. This command also lets you save the list of fonts as a separate file.
1 Choose Type > Find Font.
2 Select one or more font names from the Fonts in Document list. To select more than one, hold down Ctrl
(Windows) or Command (Mac OS) while clicking additional font names in the list.
3 To find the first instance of a single selected font, click Find First.
Note: TheFindFirst button is notavailable if theselectedinstanceofafont is used in imported graphics or if youselected
multiple fonts in the list. In these cases, your only choice is to change all instances. See step 5.
4 To see details about a selected font, click More Info. To hide the details, click Less Info. The Info area is blank if
you selected multiple fonts in the list.
5 To replace the font, select the new font you want to use from the Replace With list, and do one of the following:
• If you selected Find First and want to change just that instance of the selected font, click Change. The Change
button is not available if you selected multiple fonts.
• Click Change/Find to change that instance and then find the next instance. The Change/Find button is not
available if you selected multiple fonts in the list.
• Click Change All to change all instances of the fonts you selected in the list. When there are no more instances of
a font in your file, the font name is removed from the list of fonts to find.
6 Click Done.