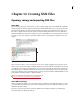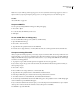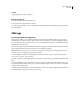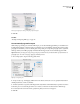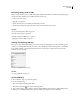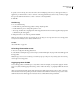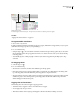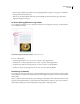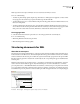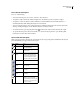User Guide
275
ADOBE INCOPY CS2
User Guide
To use the Structure pane
❖ Do one of the following:
• To view the Structure pane, choose View > Structure > Show Structure.
• To expand or collapse an element, click the triangle next to the element you want to expand or collapse.
• To expand or contract an element as well as all elements contained within it, hold down Ctrl (Windows) or
Command (Mac OS) while clicking the triangle next to the element.
• To show or hide text snippets, choose Show Text Snippets or Hide Text Snippets from the Structure pane menu.
Showing or hiding text snippets sets the default for any new document you create.
• To resize the Structure pane, drag the splitter button (at the bottom of the document window) left or right.
• To open the Structure pane to the last saved width, or to close the Structure pane if it’s open, click the splitter
button at the bottom of the document window.
Icons in the Structure pane
When a tagged page item is selected in the document layout, the corresponding item is underlined in the Structure
pane. The following icons appear in the Structure pane:
Icon Name Use
Story element Represents tagged stories (one or
more linked frames).
Text element Represents XML-tagged text
within a frame
Graphics ele-
ment
Represents a tagged frame that
includes a placed graphics file.
Each graphics element includes
an “href ” attribute that defines
the path or URL to the linked file.
Table element Represents a table.
Header cell ele-
ment
Represents a cell in the header
row of a table.
Body cell ele-
ment
Represents a cell within the body
of a table.
Footer cell ele-
ment
Represents a cell in the footer row
of a table.
Attribute Includes metadata, such as key-
words or location of a linked
image. Attributes are meaningful
in XML but do not appear in the
InCopy story itself.