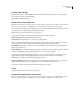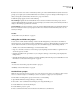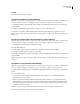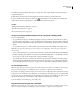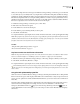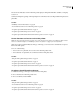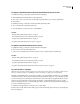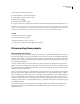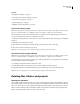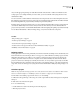User Guide
54
ADOBE INCOPY CS2
User Guide
See also
“Deleting files and folders” on page 54
“To disconnect from a project in Bridge” on page 54
“To disconnect from a project” on page 54
“Using working copies” on page 42
“Availability of Version Cue features” on page 29
To disconnect from a project
Note: You can perform this task only if you have access to the full Version Cue feature set, available in Adobe Creative
Suite or in a shared workspace. See “Availability of Version Cue features” on page 29 for more information.
Disconnecting from a project removes the files from your computer but doesn’t delete the project from the host
Version Cue Workspace. Disconnect is not available in Acrobat 7.
1 In Illustrator, InCopy, InDesign, or Photoshop, choose File > Open. Click Use Adobe Dialog if you’re using the OS
dialog box.
2 Click Version Cue in the Favorites panel.
3 Open the Version Cue Workspace and select the project from which you want to disconnect.
4 Choose Disconnect from the Project tools menu.
Note: You can select any project icon or shortcut to the project when you want to disconnect.
To disconnect from a project in Bridge
Note: You can perform this task only if you have access to the full Version Cue feature set, available in Adobe Creative
Suite or in a shared workspace. See “Availability of Version Cue features” on page 29 for more information.
Disconnecting from a project removes working copies of the project files from your computer but doesn’t delete the
project from the host Version Cue Workspace.
1 Start Bridge, and click Version Cue in the Favorites panel.
2 Double-click Workspaces, and navigate to the project from which you want to disconnect.
3 Right-click (Windows) or Ctrl-click (Mac OS) the project, and then choose Disconnect from the menu.
Note: You can select any project icon or shortcut to the project when you want to disconnect.
Deleting files, folders, and projects
Deleting files and folders
Deleting a file or folder from Version Cue is a two-step process that safeguards against accidental deletions. The first
step is deleting the file or folder and giving it the Deleted status. Deleting hides the file or folder from normal view
butdoesnot eraseit. Thesecondstepispermanently deleting anderasing thefileorfolderand itspreviousversions.
When you delete a folder, the folder and all folders and files nested inside it are hidden and given a Deleted status.
When you permanently delete a folder, its entire contents are erased.