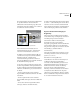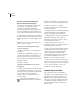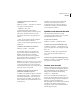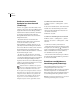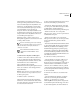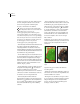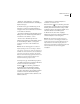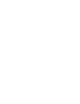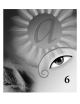Operation Manual
KAPITEL 5
152
Auswählen
Verwenden der Zwischenablage zum
Kopieren zwischen Anwendungen
Sie können eine Auswahl häufig mit den Befehlen
„Ausschneiden“ oder „Kopieren“ zwischen
Photoshop oder ImageReady und anderen
Anwendungen kopieren. Die ausgeschnittene oder
kopierte Auswahl bleibt in der Zwischenablage, bis
Sie eine andere Auswahl ausschneiden oder kopieren.
In einigen Fällen wird der Inhalt der Zwischenablage
in ein Rasterbild konvertiert. In Photoshop wird eine
Meldung angezeigt, bevor eine Vektorgrafik gerastert
wird.
Hinweis: Das Bild wird mit der Auflösung der Datei
gerastert, in die Sie es einfügen.
So ändern Sie die Voreinstellung „Zwischenablage
exportieren“ (Photoshop)
1 Wählen Sie „Bearbeiten“ > „Voreinstellungen“ >
„Allgemeine“.
2 Aktivieren Sie „Zwischenablage exportieren“, um
jeden Photoshop-Inhalt in der Zwischenablage zu
speichern, wenn Sie Photoshop beenden. Ist diese
Option deaktiviert, wird der Inhalt beim Beenden des
Programms gelöscht.
3 Klicken Sie auf „OK“.
So fügen Sie PostScript-Grafiken aus einer anderen
Anwendung ein
1 Wählen Sie in der anderen Anwendung die Grafik
aus, und klicken Sie auf „Bearbeiten“ > „Kopieren“.
Zu den Anwendungen, in denen PostScript-Grafiken
erstellt werden, gehören Adobe Illustrator
(Version 5.0 bis 8.0), Adobe Dimensions
®
, and
Adobe Streamline
™
.
Weitere Informationen finden Sie unter
„Einführung in Dateiformate“ in der Online-
Hilfe.
2 Wählen Sie in Photoshop oder ImageReady das
Bild aus, in das Sie die Auswahl einfügen möchten.
3 Wählen Sie „Bearbeiten“ > „Einfügen“.
4 (Photoshop) Wählen Sie in dem Dialogfeld eine
der folgenden Optionen:
• „Einfügen als: Pixel“, um die Grafiken beim Einfügen
zu rastern. Beim Rastern werden mathematisch
definierte Vektorgrafiken in Pixel konvertiert.
• „Einfügen als: Pfade“, um die Kopie als Pfad in die
Pfade-Palette einzufügen. Wenn Sie Text aus
Illustrator kopieren möchten, müssen Sie diesen
zuerst in Konturen konvertieren.
• „Einfügen als: Formebene“, um eine neue
Formebene zu erstellen, in der der Pfad als Ebenen-
Beschneidungspfad verwendet wird.
5 Wenn Sie im vorigen Schritt „Einfügen als: Pixel“
gewählt haben, können Sie auf der Optionsleiste
„Glätten“ wählen, um einen glatten Übergang
zwischen den Kanten der Auswahl und den
umliegenden Pixeln zu erstellen. (Siehe „Erstellen
einer weichen Auswahlkante“ auf Seite 147).
Hinweis: Sie können die Hintergrund-Befehle
verwenden, wenn Sie bereits Daten zusammengefügt
haben und die gerasterten Daten wieder extrahieren
möchten. (Siehe „Entfernen unerwünschter Randpixel
aus einer Auswahl (Photoshop)“ auf Seite 154).
6 Klicken Sie auf „OK“ (Photoshop).
Arbeiten mit „Ausrichten“
Mit „Ausrichten“ können Sie Auswahlkanten,
Freistellungen, Slices, Zeichnen-Werkzeuge, Pfade
und Objekte präzise plazieren, indem Sie sie an
Hilfslinien, Slices, Dokumentbegrenzungen und
(Photoshop) einem Raster ausrichten. Die Option
„Ausrichten“ kann für alle Kombinationen von
Optionen aus dem Untermenü „Ausrichten an“
aktiviert werden.