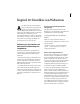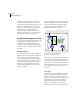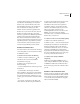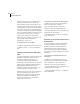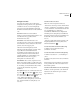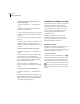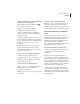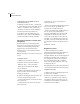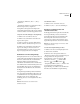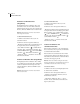Operation Manual
279
ADOBE PHOTOSHOP 6.0
Handbuch
• (ImageReady) Wählen Sie „Slices“ > „Slice(s)
duplizieren“.
• (ImageReady) Wählen Sie aus dem Menü der Slice-
Palette die Option „Slice(s) duplizieren“.
Das duplizierte Slice liegt über dem Original (um
10 Pixel nach unten und nach rechts versetzt) und kann
verschoben, skaliert oder anderweitig geändert werden.
So kopieren Sie ein Slice und fügen es ein (ImageReady)
1 Wählen Sie ein oder mehrere Slices aus.
2 Wählen Sie aus dem Menü der Slice-Palette die
Option „Slice kopieren“.
3 Wenn Sie ein Slice in ein anderes Bild einfügen
möchten, öffnen Sie das Bild, und zeigen Sie es an.
4 Wählen Sie aus dem Menü der Slice-Palette die
Option „Slice einfügen“. Wenn Sie das Slice in
dasselbe Bild einfügen, aus dem es kopiert wurde,
liegt das eingefügte Slice über dem Original.
Kombinieren von Slices (ImageReady)
In ImageReady können Sie zwei oder mehrere Slices zu
einem einzelnen Slice kombinieren. Abmessungen und
Position des resultierenden Slice werden durch das
Rechteck bestimmt, das durch Verbinden der
Außenkanten der kombinierten Slices entsteht. Wenn
die kombinierten Slices nicht aneinandergrenzen oder
unterschiedliche Proportionen oder Ausrichtungen
haben, kann das neu kombinierte Slice andere Slices
überlappen.
Die Optimierungseinstellungen für das kombinierte
Slice entsprechen den Einstellungen für das Slice, das
vor dem Kombinieren zuerst ausgewählt wurde. Ein
kombiniertes Slice ist stets ein Benutzer-Slice,
unabhängig davon, ob zu den Originalen Auto-Slices
gehören.
Hinweis: Ebenenbasierte Slices können nicht
kombiniert werden.
So kombinieren Sie Slices
1 Wählen Sie zwei oder mehrere Slices aus.
2 Wählen Sie „Slices“ > „Slices zusammenfügen“.
Anordnen von Benutzer-Slices und
ebenenbasierten Slices
Bei überlappenden Slices liegt das zuletzt erstellte Slice
in der Stapelreihenfolge zuoberst. Sie können die
Stapelreihenfolge ändern, um auf darunterliegende
Slices zuzugreifen. Sie können das oberste und
unterste Slice des Stapels festlegen und Slices in der
Stapelreihenfolge nach oben oder unten verschieben.
Hinweis: Die Stapelreihenfolge von Auto-Slices kann
nicht geändert werden.
So ändern Sie die Stapelreihenfolge von Slices
1 Wählen Sie ein Slice aus. In ImageReady können
Sie mehrere Slices auswählen.
2 Führen Sie einen der folgenden Schritte aus:
• Klicken Sie bei aktivem Slice-Auswahlwerkzeug auf
der Optionsleiste auf eine Option für die
Stapelreihenfolge: „Nach vorne bringen“ ( ),
„Schrittweise vorwärts“ ( ), „Schrittweise
rückwärts“ ( ), „Nach hinten stellen“ ( ).
• (ImageReady) Wählen Sie „Slices“ > „Anordnen“ und
aus dem Untermenü einen Befehl für die
Stapelreihenfolge, oder wählen Sie aus dem Menü der
Slice-Palette einen Befehl für die Stapelreihenfolge.