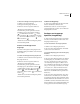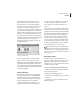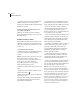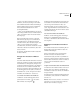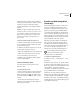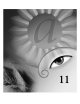Operation Manual
KAPITEL 10
294
Erstellen von Webseiten
• „Gesamtes Dokument“, um das gesamte Bild in der
Miniatur anzuzeigen. Diese Anzeige ist beim
Erstellen eines sekundären Rollover-Effekts nützlich.
4 Klicken Sie auf „OK“.
So wählen Sie auf der Rollover-Palette ein Slice oder
einen Imagemap-Bereich aus
Wählen Sie aus dem Popup-Menü in der linken
unteren Ecke der Rollover-Palette ein Slice oder einen
Imagemap-Bereich.
Erstellen von Rollover-Status
Beim Erstellen eines Rollover-Status wählen Sie eine
Mausaktion aus, durch die der Status aktiviert wird
(außer dem ersten Status in einem Rollover, der stets
„Normal“ ist).
So erstellen Sie einen Rollover-Status
1 Wählen Sie das Slice oder den Imagemap-Bereich
aus, dem Sie den Rollover-Effekt hinzufügen
möchten.
Hinweis: Verwenden Sie beim Erstellen eines Slice oder
Imagemap-Bereichs für einen Rollover-Effekt
ebenenbasierte Slices bzw. Imagemap-Bereiche. Dies
wird empfohlen, da die Abmessungen eines
Ebeneninhalts möglicherweise im Verlauf einer
Rollover-Erstellung geändert werden.
2 Erstellen Sie auf der Rollover-Palette einen neuen
Status:
• Klicken Sie im unteren Bereich der Palette auf das
Symbol „Neuer Status“ ( ).
• Wählen Sie aus dem Menü der Rollover-Palette die
Option „Neuer Status“.
Der neue Rollover-Status ist mit dem unmittelbar
vorhergehenden Status identisch, bis Sie mit der
Ebenen-Palette das Bild ändern.
3 Verwenden Sie den von ImageReady zugewiesenen
Standard-Rollover-Status, oder wählen Sie aus dem
Popup-Menü über der Rollover-Miniatur einen Status:
• „Über“, um den Rollover-Status zu definieren,
wenn der Web-Betrachter die Maus über das Slice
oder den Imagemap-Bereich bewegt, ohne zu
klicken. (Der Status „Über“ wird automatisch für den
zweiten Rollover-Status ausgewählt.)
• „Unten“, um den Rollover-Status zu definieren, wenn
der Web-Betrachter die Maustaste auf das Slice oder
den Imagemap-Bereich gedrückt hält. (Dieser Status
wird so lange angezeigt, wie der Betrachter in dem
Bereich die Maustaste gedrückt hält.)
• „Mausklick“, um den Rollover-Status zu definieren,
wenn der Web-Betrachter auf das Slice oder den
Imagemap-Bereich klickt. (Dieser Status wird
angezeigt, nachdem der Betrachter die Maustaste
gedrückt hat, und bleibt aktiv, bis ein anderer
Rollover-Status aktiviert wird.)
• „Außen“, um den Rollover-Status zu definieren,
wenn der Web-Betrachter die Maus von dem Slice
oder Imagemap-Bereich wegzieht. (Üblicherweise
dient der Status „Normal“ diesem Zweck.)
• „Nach oben“, um den Rollover-Status zu definieren,
wenn der Web-Betrachter die Maustaste über dem
Slice oder Imagemap-Bereich losläßt. (Üblicherweise
dient der Status „Über“ zu diesem Zweck.)
Hinweis: Von verschiedenen Web-Browsern oder
Browser-Versionen wird Klicken und Doppelklicken
ggf. unterschiedlich verarbeitet. Bei einigen Browsern
bleibt z. B. für das Slice nach dem Klicken „Mausklick“
und nach dem Doppelklicken „Nach oben“ aktiviert.
Von anderen Browsern wird „Nach oben“ nur als
Übergang in den Status „Mausklick“ verwendet, ganz
gleich, ob einmal oder doppelgeklickt wurde. Um
sicherzustellen, daß die Webseite richtig funktioniert,
zeigen Sie eine Vorschau von Rollovers unbedingt in
verschiedenen Web-Browsern an.