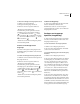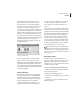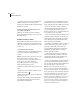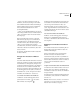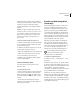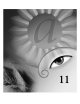Operation Manual
295
ADOBE PHOTOSHOP 6.0
Handbuch
• „Eigene“, um einen neuen Rollover-Status zu
definieren. (Sie müssen JavaScript-Code erstellen
und der HTML-Datei für die Webseite hinzufügen,
damit die Rollover-Option „Eigene“ funktioniert.
Weitere Informationen finden Sie in einem
JavaScript-Handbuch.)
• „Ohne“, um den aktuellen Bildstatus zur späteren
Verwendung als Rollover-Status zu erhalten. (Ein als
„Ohne“ bezeichneter Status wird auf der Webseite
nicht angezeigt.)
Im Popup-Menü „Rollover-Status“ werden nur
Rollover-Status angezeigt, die noch nicht für das
ausgewählte Slice bzw. den Imagemap-Bereich
verwendet wurden (außer den Status „Eigene“ und
„Ohne“, die stets verfügbar und wiederholt
verwendbar sind). Sie können einen Rollover-Status
während des Arbeitens neu definieren (außer dem
Status „Normal“).
4 Ändern Sie das Bild für den Rollover-Status mit
der Ebenen-Palette.
Anzeigen einer Vorschau von Rollover-
Status
Sie können durch Wechseln zum Rollover-Vorschau-
Modus eine Vorschau von Rollover-Status direkt im
Dokumentfenster von ImageReady anzeigen. Diese
Vorschau ist mit Internet Explorer 5.0 für Windows
konsistent. Um eine Vorschau im Standard-Web-
Browser des Computers anzuzeigen, klicken Sie auf
der Werkzeugpalette auf das Symbol „Vorschau in
Standardbrowser“. (Siehe „Anzeigen der Vorschau
eines Bildes in einem Browser“ auf Seite 84.)
So verwenden Sie den Rollover-Vorschau-Modus
1 Klicken Sie auf der Werkzeugpalette auf das
Symbol „Rollover-Vorschau“ ( ) oder auf der
Rollover-Palette auf „Abspielen“ ( ).
2 Führen Sie im Dokumentfenster den Vorgang aus,
der den Rollover-Status aktiviert. Positionieren Sie
z. B. den Zeiger über dem Rollover-Slice oder
Imagemap-Bereich, um eine Vorschau des Status
„Über“ zu prüfen. Klicken Sie dann auf das Slice oder
den Imagemap-Bereich, um eine Vorschau des Status
„Mausklick“ anzuzeigen.
So beenden Sie den Rollover-Vorschau-Modus
Wählen Sie auf der Werkzeugpalette ein beliebiges
Werkzeug aus (einschließlich Symbol „Rollover-
Vorschau“), oder klicken Sie auf der Rollover-Palette
auf „Abspielen“.
Hinzufügen von Animationen zu Rollover-
Status
Die Animation-Palette dient in Verbindung mit der
Rollover-Palette dazu, einem Rollover-Status eine
Animation hinzuzufügen.
Wenn Sie ebenenbasierte Slices bzw. Imagemap-
Bereiche verwenden, wird die Ebene durch
Verschieben im Status „Normal“ in jedem Rollover-
Status neu positioniert. Wenn Sie die Ebene in einem
anderen Status als dem Status „Normal“ verschieben,
wird sie jedoch nur im aktuellen Status neu
positioniert.
So fügen Sie einem Rollover-Status eine Animation hinzu
1 Erstellen Sie auf der Rollover-Palette einen neuen
Rollover-Status, oder wählen Sie die Miniatur für
einen Rollover-Status aus, in dem Sie eine Animation
anzeigen möchten.
2 Erstellen Sie auf der Animation-Palette Frames für
die Animation. (Siehe „Erstellen von Animationen“
auf Seite 301.)
Hinweis: Wird dem Status „Normal“ eine Animation
hinzugefügt, so wird die Animation beim Laden des
Bildes in einem Web-Browser angezeigt.