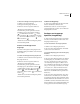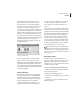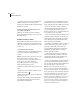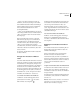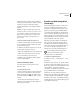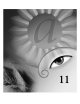Operation Manual
297
ADOBE PHOTOSHOP 6.0
Handbuch
Außerdem können Sie Frames aus der Animation-
Palette kopieren und als Status in die Rollover-Palette
einfügen oder Status aus der Rollover-Palette
kopieren und als Frames in die Animation-Palette
einfügen.
Hinweis: Die Kopieren-Befehle auf der Animation-
und Rollover-Palette verwenden eine interne, nur bei
diesen Befehlen verfügbare Zwischenablage. Beim
Kopieren von Frames oder Rollover-Status wird die
primäre Zwischenablage von ImageReady nicht
überschrieben.
So kopieren Sie Rollover-Status und fügen sie ein
1 Wählen Sie einen Rollover-Status aus, und wählen
Sie aus dem Menü der Rollover-Palette die Option
„Rollover-Status kopieren“.
2 Wählen Sie einen Rollover-Status aus, in den der
kopierte Status eingefügt werden soll:
• Wählen Sie im aktuellen Rollover einen Status aus.
• Öffnen Sie ein anderes Rollover bzw. zeigen Sie
eines an, und wählen Sie einen Status aus.
3 Wählen Sie aus dem Menü der Rollover-Palette
„Rollover-Status einfügen“.
Löschen von Rollover-Status
Sie können einzelne oder alle Status in einem
Rollover löschen.
So löschen Sie Rollover-Status
• Um einen einzelnen Status zu löschen, wählen Sie
einen Status aus, und klicken Sie auf der Rollover-
Palette auf „Papierkorb“ ( ), oder wählen Sie aus
dem Menü der Rollover-Palette die Option „Status
löschen“.
• Um alle Status in einem Rollover zu löschen,
wählen Sie aus dem Menü der Rollover-Palette die
Option „Rollover löschen“.
Erstellen von Web-Fotogalerien
(Photoshop)
Mit dem Befehl „Web-Fotogalerie“ können Sie aus
einem Satz von Bildern automatisch eine Web-
Fotogalerie erstellen. Eine Web-Fotogalerie ist eine
Website, die eine Homepage mit Miniaturbildern
sowie Galerieseiten mit Bildern in voller Größe hat.
Jede Seite hat Links zum Navigieren durch die Site.
Wenn ein Besucher z. B. auf der Homepage auf ein
Miniaturbild klickt, wird eine Galerieseite mit dem
zugehörigen Bild in voller Größe geladen.
Photoshop bietet für die Galerie eine Vielfalt von
Stilen, die Sie mit dem Befehl „Web-Fotogalerie“
auswählen können. Wenn Sie mit HTML vertraut
sind, können Sie auch einen Stil durch Bearbeiten
eines Satzes von HTML-Vorlagendateien oder
Erstellen eines neuen Stiles individuell anpassen.
Weitere Informationen finden Sie unter
„Anpassen und Erstellen von Web-
Fotogaleriestilen“ in der Online-Hilfe.
So erstellen Sie eine Web-Fotogalerie
1 Wählen Sie „Datei“ > „Automatisieren“ > „Web-
Fotogalerie“.
2 Klicken Sie unter „Dateien“ auf „Quelle“. Wählen
Sie dann den Ordner mit den Bildern aus, die in der
Galerie angezeigt werden sollen, und klicken Sie auf
„OK“. Wählen Sie „Alle Unterverzeichnisse
einschließen“ aus, um Bilder aus allen Unterordnern
des ausgewählten Ordners einzuschließen.
3 Klicken Sie auf „Ziel“. Wählen Sie dann den
Zielordner aus, der die Bilder und HTML-Seiten für
die Galerie enthalten soll, und klicken Sie auf „OK“.
4 Wählen Sie unter „Stile“ einen Stil für die Galerie.
Im Dialogfeld wird eine Vorschau der Homepage für
den gewählten Stil angezeigt.