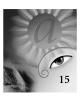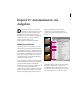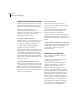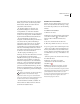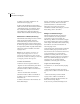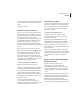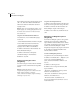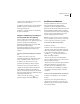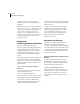Operation Manual
KAPITEL 15
396
Automatisieren von Aufgaben
7 Wählen Sie die Befehle, und führen Sie die
aufzuzeichnenden Vorgänge aus.
8 Wenn Sie die Aufzeichnung beenden möchten,
wählen Sie im Menü der Aktionen-Palette den Befehl
„Aufzeichnung beenden“, oder drücken Sie die Esc-
Taste. Soll die Aufzeichnung in derselben Aktion
weitergeführt werden, wählen Sie im Menü der
Aktionen-Palette den Befehl „Aufzeichnung beginnen“.
Aufzeichnen von Pfaden (Photoshop)
Mit dem Befehl „Pfad einfügen“ können Sie in Ihre
Aktion einen komplexen Pfad (mit einem
Zeichenstiftwerkzeug erstellt oder mit einem
Pfadauswahlwerkzeug bearbeitet) einfügen. Wenn
die Aktion abgespielt wird, wird der Arbeitspfad auf
den aufgezeichneten Pfad eingestellt. Ein Pfad kann
während oder nach der Aufnahme einer Aktion
eingefügt werden.
Hinweis: Für das Ausführen von Aktionen, die
komplexe Pfade einfügen, wird u. U. sehr viel
Arbeitsspeicherkapazität benötigt. Wenn Sie dabei
Probleme haben, erhöhen Sie die Menge des Photoshop
zur Verfügung stehenden Arbeitsspeichers.
So zeichnen Sie einen Pfad auf
1 Führen Sie einen der folgenden Schritte aus:
• Beginnen Sie mit der Aufzeichnung einer Aktion.
• Wenn Sie einen Pfad am Ende einer Aktion
aufzeichnen möchten, wählen Sie den Namen der
Aktion aus.
• Wenn Sie einen Pfad nach einem Befehl
aufzeichnen möchten, wählen Sie den Befehl aus.
2 Wählen Sie einen vorhandenen Pfad aus der
Pfade-Palette aus.
3 Wählen Sie im Menü der Aktionen-Palette den
Befehl „Pfad einfügen“.
Wenn Sie „Pfad einfügen“ in einer Aktion mehrmals
aufzeichnen, werden die Pfade in der Zieldatei
jedesmal überschrieben. Sollen mehrere Pfade
hinzugefügt werden, müssen Sie nach dem
Aufzeichnen des Befehls „Pfad einfügen“ jeweils den
Befehl „Pfad speichern“ aufzeichnen.
Einfügen von Unterbrechungen
Mit Unterbrechungen können Sie Aufgaben in
Aktionen aufnehmen, die nicht aufgezeichnet
werden können (z. B. die Verwendung eines
Malwerkzeugs). Klicken Sie nach beendeter Aufgabe
in der Aktionen-Palette auf das Symbol „Ausführen“,
um die Aufgabe abzuschließen. Eine Unterbrechung
kann während oder nach dem Aufzeichnen der
Aktion eingefügt werden.
Sobald die Aktion eine Unterbrechung erreicht, kann
eine kurze Meldung angezeigt werden. Auf diese
Weise können Sie sich z. B. selbst daran erinnern, was
getan werden muß, bevor Sie mit der Aktion
fortfahren. Die Meldung kann mit einer „Weiter“-
Schaltfläche ausgestattet werden. Dies ermöglicht es
Ihnen, eine bestimmte Bedingung in der Datei zu
überprüfen (z. B. eine Auswahl) und dann
fortzufahren, wenn nichts getan werden muß.
So fügen Sie eine Unterbrechung ein
1 Bestimmen Sie, wo die Unterbrechung eingefügt
werden soll:
• Soll die Unterbrechung am Ende einer Aktion
eingefügt werden, wählen Sie den Namen der Aktion
aus.
• Soll die Unterbrechung nach einem Befehl
eingefügt werden, wählen Sie den Befehl aus.
2 Wählen Sie im Menü der Aktionen-Palette den
Befehl „Unterbrechung einfügen“.
3 Geben Sie den gewünschten Meldungstext ein.